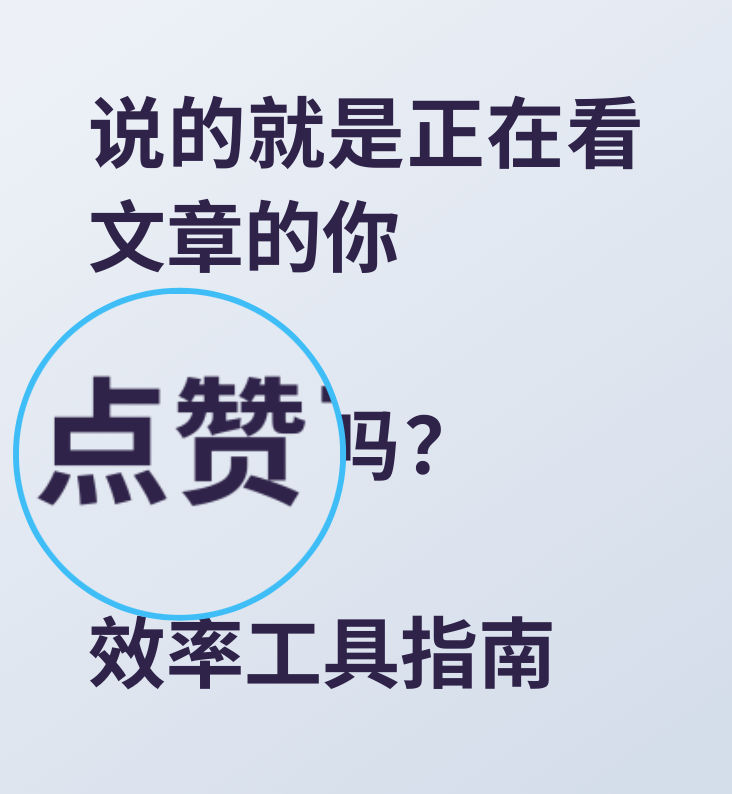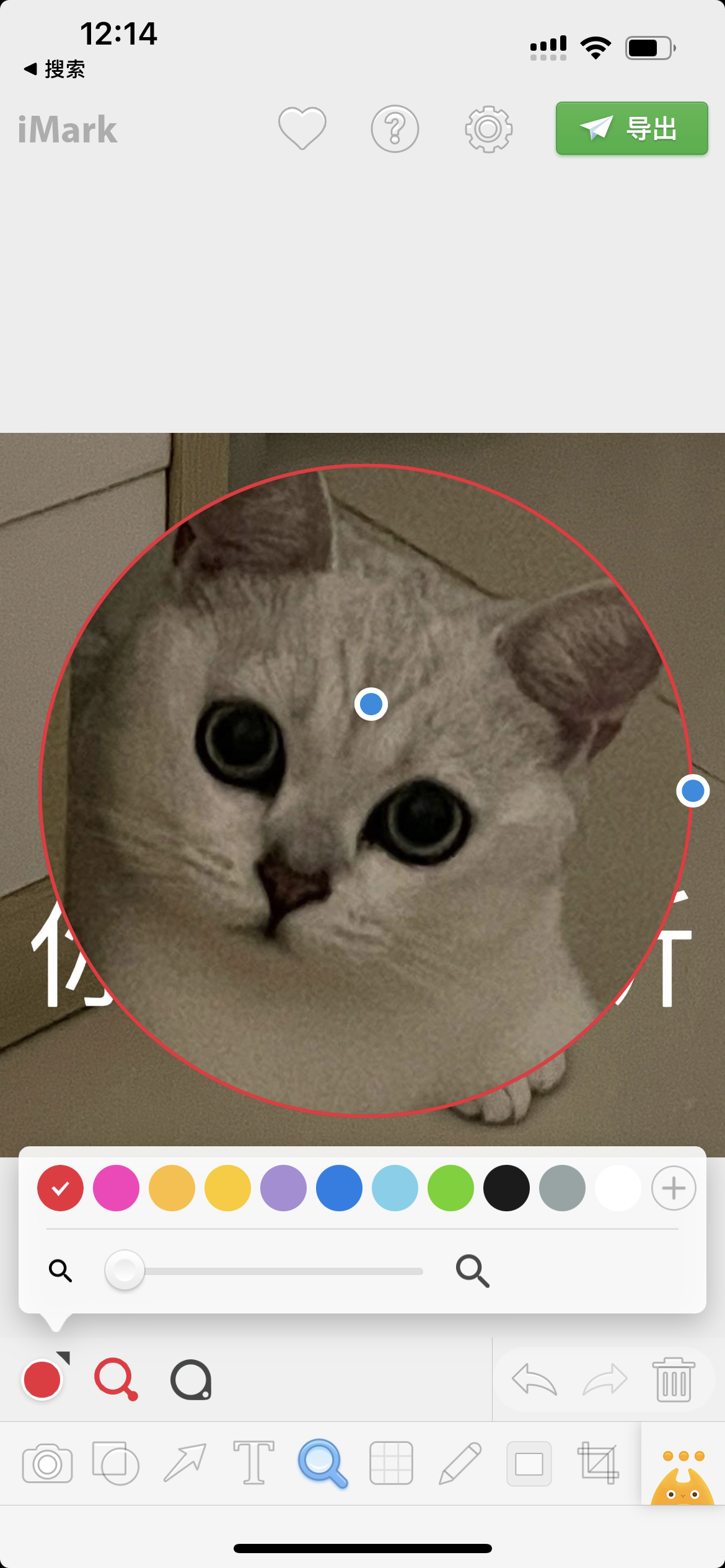iPhone图片添加放大镜,这4款图片标注App强烈推荐【效率工具指南】
本文首发于微信公众号「效率工具指南」,欢迎移步关注
文/彭宏豪
Hello 各位好,我是小豪。
日常在浏览朋友圈或其他社交媒体的动态时,经常可以看到类似下面的图片,图片上加了一个放大镜🔍,用来突出照片的局部或细节,让浏览图片的人一下就能 Get 到你的意思。
美食图片局部放大

说的就是正在看文章的你,点赞了吗?
想给自己的照片加上同样的放大镜效果,不妨看一下下面的这些 App:
「照片」App
首先要介绍的是 iPhone 手机自带的「照片」App,说实话,用了很久的 iPhone,最近才发现,它内置的「编辑」功能,原来已经提供了放大镜的效果。
打开照片 App 中的任意一张图片,点击右上角的「编辑」,会进入下图左侧的界面。
点击右上角的「画笔」图标,进入「标记」界面,点击底部右下角的加号 + ,选择「放大器」。
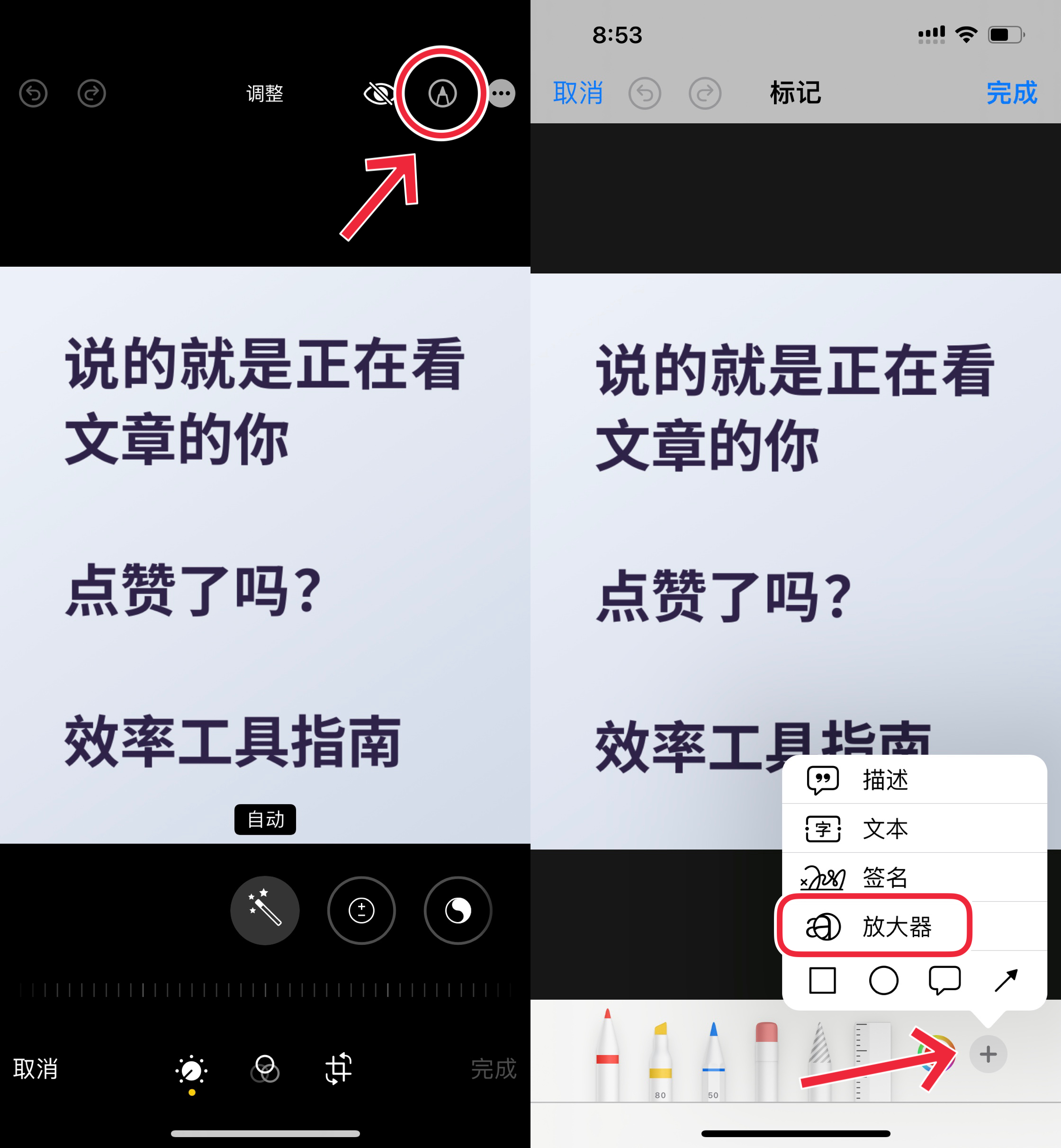
添加放大器后,我们可以自由移动放大器在图片中的位置,放大器的边缘有两个小圆点:
- 蓝色小圆点:调节放大器所占据的区域大小(放大器的大小)
- 绿色小圆点:调节放大器的放大倍数,绕着放大器边缘顺时针移动,可提高放大的倍数,逆时针则是降低倍数
最后点击右上角的「完成」按钮,保存修改即可~
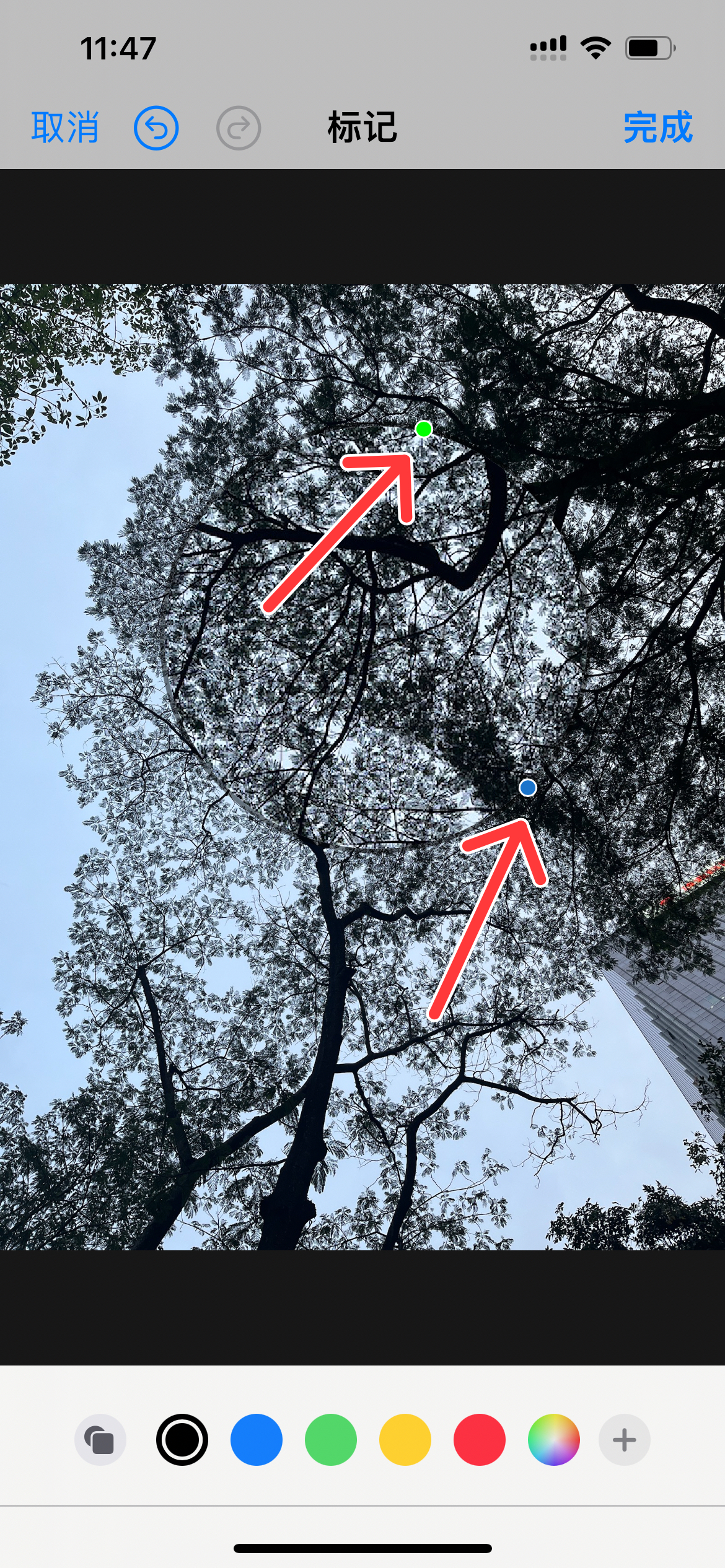
我的标记
我的标记,原名 iMark,是 iOS 上的一款图片标注工具,软件免费,这款软件与我之前在一篇文章中提及的倒数日 App——Days Matter,都来自同一家公司「Clover」四叶草。
打开我的标记,从图片浏览器中选择要编辑的图片,进入到下图的界面,App 底部展示的工具图标也很容易理解:
第 5 个放大镜图标,就是我们想要使用的「局部放大」工具,点击图标之后,在图片上拖拽,画出放大镜。

和前面 iPhone 自带的放大器一样,「我的标记」添加的放大镜,也会带有两个小圆点:
- 边缘的小圆点:调整放大器的大小
- 中间的小圆点:调整放大器聚焦的位置,这一点个人觉得比 iPhone 自带的放大器更灵活一些
如果你想调整放大镜的缩放倍数,则要点击左下角的「红色」圆圈⭕️,在打开的面板,向右拖动滑钮,可以提高放大镜的倍数。
我的标记 App 的功能不止于此,我还经常用它来横向拼接图片、用其中的「圆角矩形」或「圆形」来圈出图片的某个信息,这款软件免费又好用,真的是实至名归。
安卓 App:iMarkup
由于我手里没有安卓设备,且很久没有用过安卓系统了,不确定安卓系统是否像 iPhone 一样,自带了「放大镜」功能。
如果你在用的安卓系统,没有放大镜功能,可以使用下面这款名为 iMarkup 的标注应用。
在 Google Play 中看了一下展示的截图,其中包含了放大镜功能,且写着完全免费,累计有 100万+ 次下载,今年也有更新过,应该是比较靠谱的。
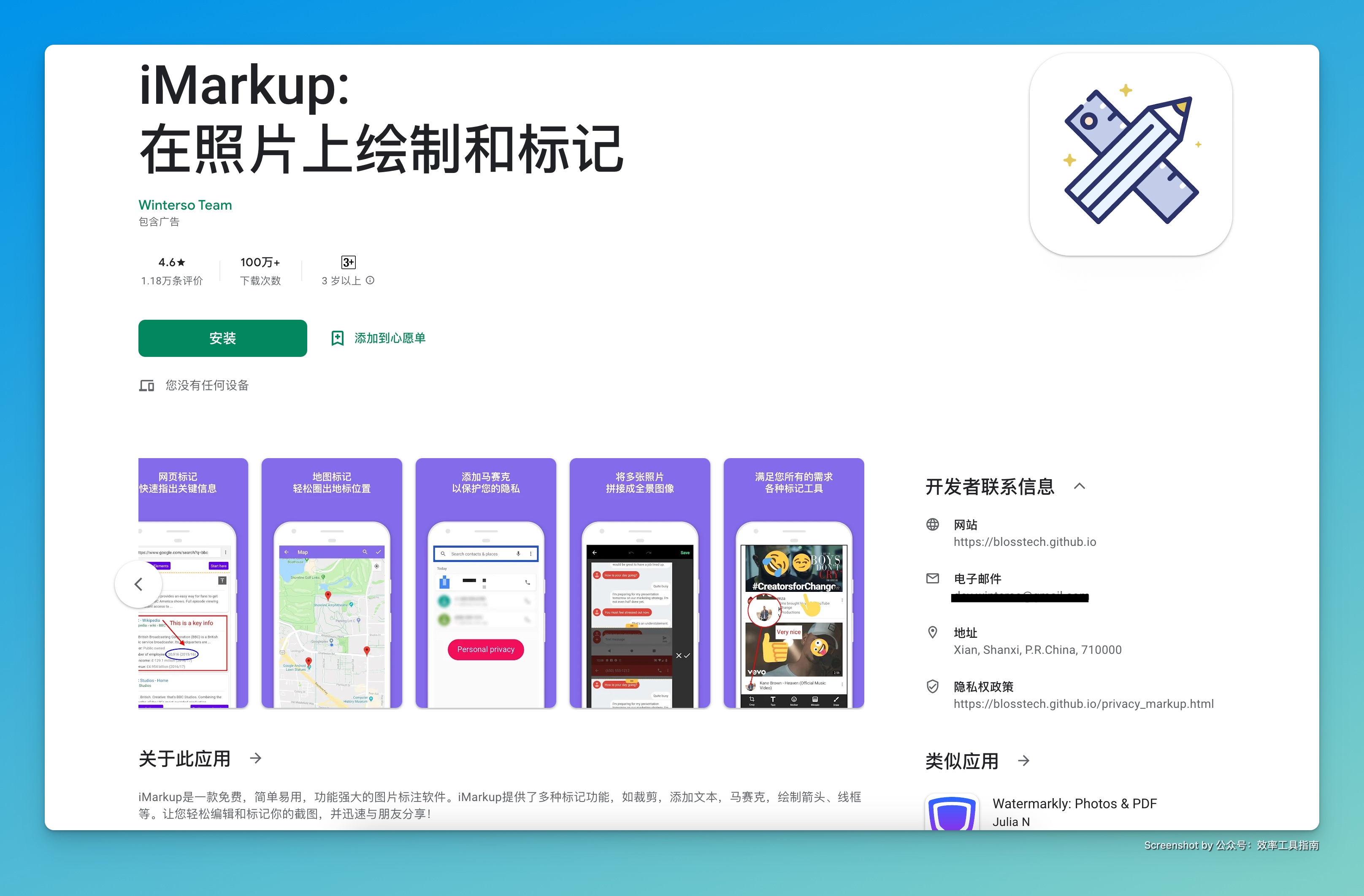
高亮显示:Piiico
想要着重突出照片中的局部信息,除了前面提到的「放大镜」,其实还有另外一个很常见的形式——高亮显示。
高亮显示的效果如下,或许说成是「聚光灯」更好理解,想着重突出的部分,会保持原本的亮度,而不重要的信息,则会被盖上一层半透明的黑色蒙版。
制作下图用到的 App 叫 Piiico,是之前推荐过的「谜底时钟」的开发者之一「何晨阳」的个人作品,软件中使用的 icon 图标很有特色,且使用时会有轻微的「震动」给人以反馈,这是我用过的其他图片标记 App 所没有的体验。
App 做得很棒,可以免费下载,但部分功能存在限制,值得闭眼买入。
iOS 下载链接:https://apps.apple.com/cn/app/piiico-%E5%9B%BE%E5%83%8F%E6%A0%87%E6%B3%A8/id1395700699

扫码加入我在知识星球上创建的社群「效率工具指南」
如果你觉得本文帮到了你,想支持我做得更好,欢迎戳下方图片,加入我的知识星球。
关于社群「效率工具指南」的介绍,可以查看我在语雀文档上发布的文档:知识星球「效率工具指南」简介

订阅我在竹白上创建的 Newsletter
如果对你有帮助的话,别忘了点击下方的链接,订阅我的 Newsletter,之后发布了新的内容,就能第一时间收到通知啦~
欢迎关注
以上,就是本次想和你分享的内容,希望能够对你有一点帮助。

本博客所有文章除特别声明外,均采用 CC BY-SA 4.0 协议 ,转载请注明出处!