录屏软件OBS使用技巧:圆形人像和应用LUT
本文首发于微信公众号「效率工具指南」
文/彭宏豪
Hello 各位好,我是小豪。
之前写过不少关于 OBS 使用技巧的文章,很长一段时间我都没有去更新这个软件,直到最近要用到 OBS 的一个新功能,我才把 Mac 电脑安装的软件更新到了最新版。
最新版 OBS 最大的变化在于,它对软件的 UI 界面进行了重新设计,给每个按钮加上圆角矩形作为背景,让不同的按钮之间的区分更明显,看起来也更加现代。
下面我放了 OBS 更新后和更新前的对比图,供参考:


简单说完 OBS 的更新,再来给各位分享 2 个好用的 OBS 使用技巧:
- 为摄像头添加圆形遮罩
- 给摄像头捕获的人脸添加 LUT 滤镜
为摄像头添加圆形遮罩
在 OBS 「来源」中添加的「视频采集设备」,即电脑自带或外接的摄像头,捕获的图像尺寸一般为矩形,如下图所示。
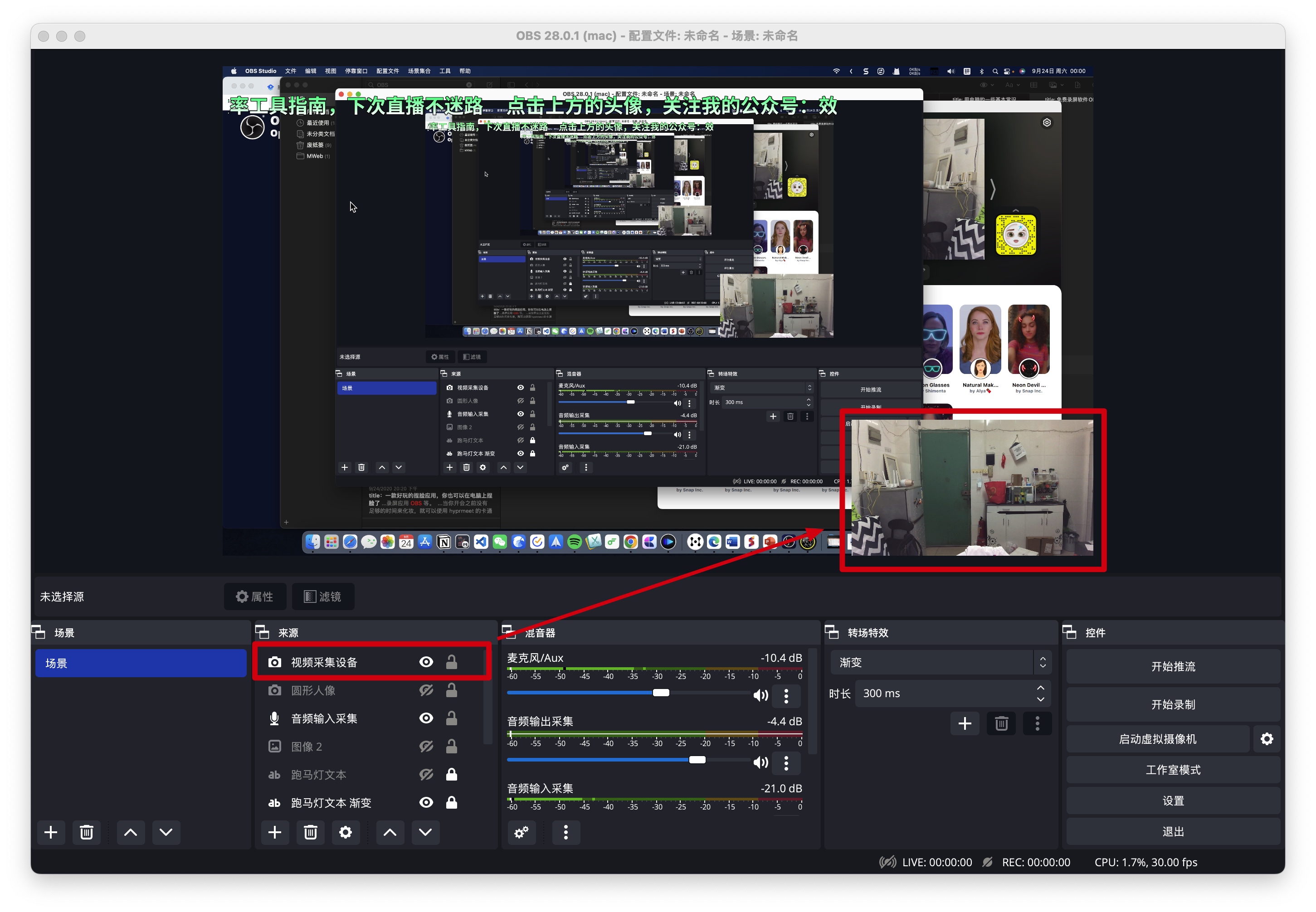
但如果你觉得矩形画面显示的无关信息太多,想让摄像头捕获的画面更聚焦,譬如显示为下面的圆形头像,那该怎么办呢?
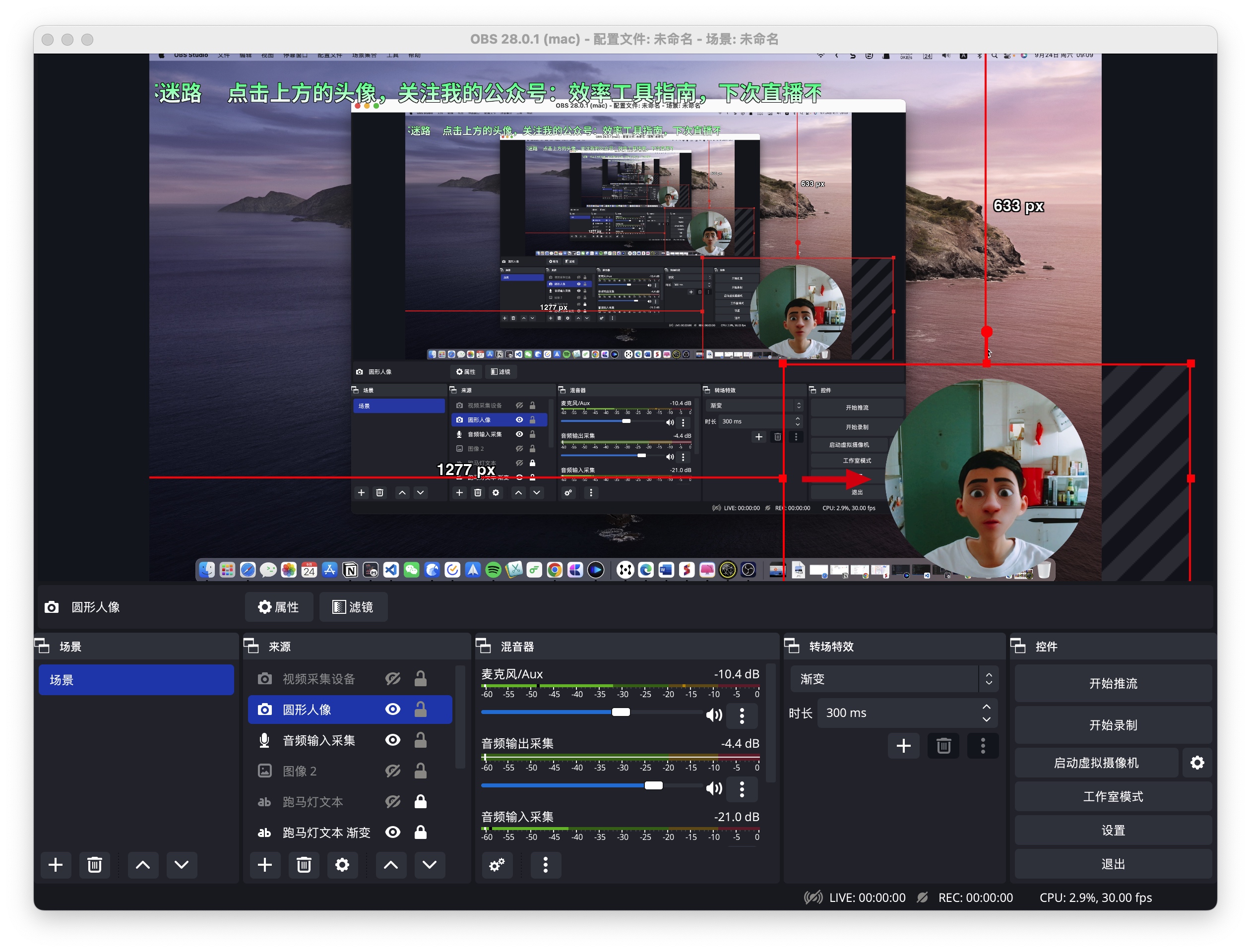
不像之前介绍过的录屏软件「芦笋」,OBS 本身没有提供一键切换 矩形/圆形 画面的选项,但我们还是可以通过 OBS 内置的功能实现。
首先我们要先准备一张图片,这图片也非常简单,可以在 PS 中制作。
创建一个 1920*1080 的画布,隐藏画布默认的白色背景,然后使用 PS 的形状工具绘制一个大大的圆形,无描边、填充色为黑色,并且将圆形水平、垂直居中对齐,最后将图片保存为 PNG 格式的图片。
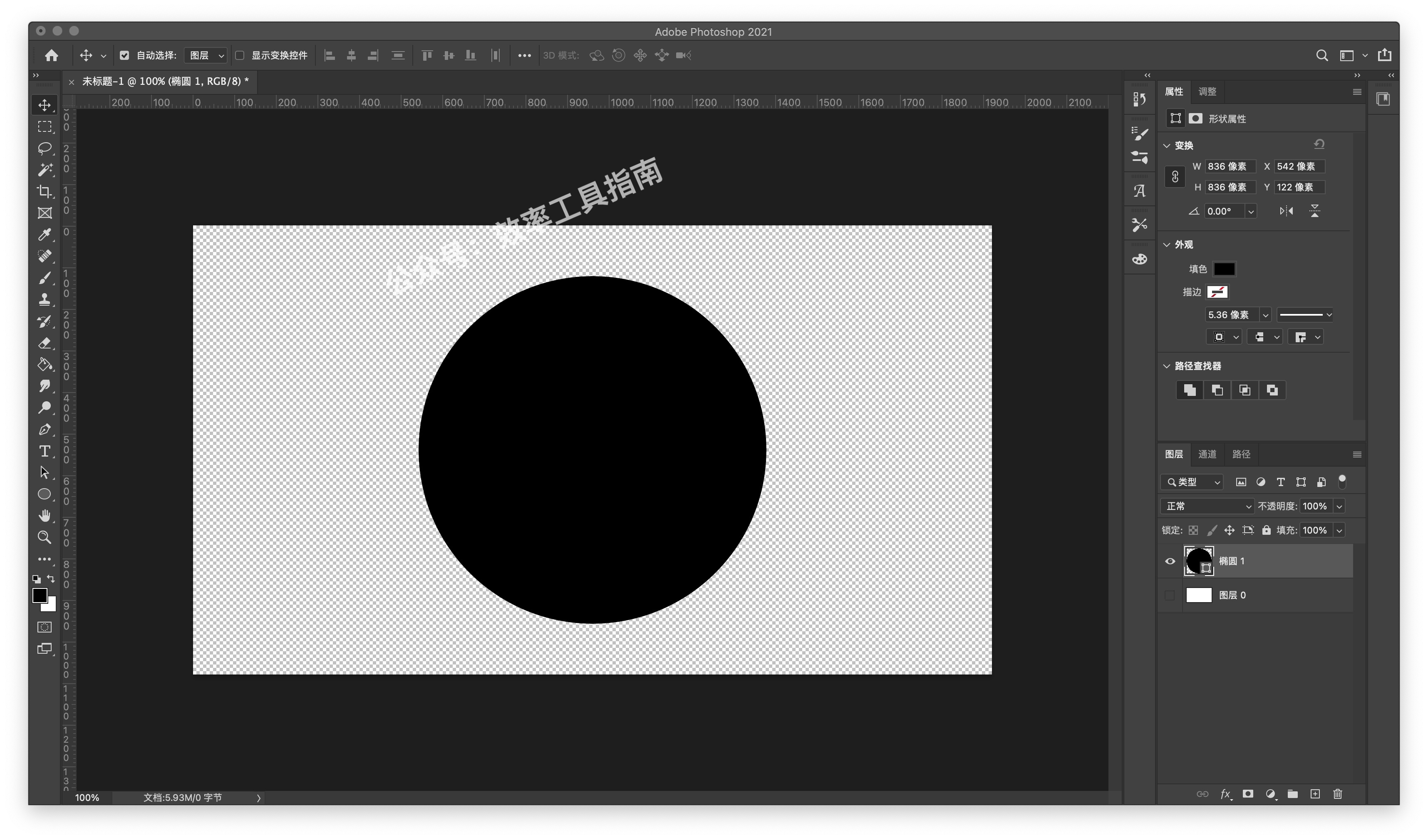
制作好需要的图片后,回到 OBS 中,点击「来源」左下角的加号 + ,选择「视频采集设备」,在弹出的窗口选择电脑的摄像头。

右击「来源」中刚添加的视频采集设备图层,选择「滤镜」。
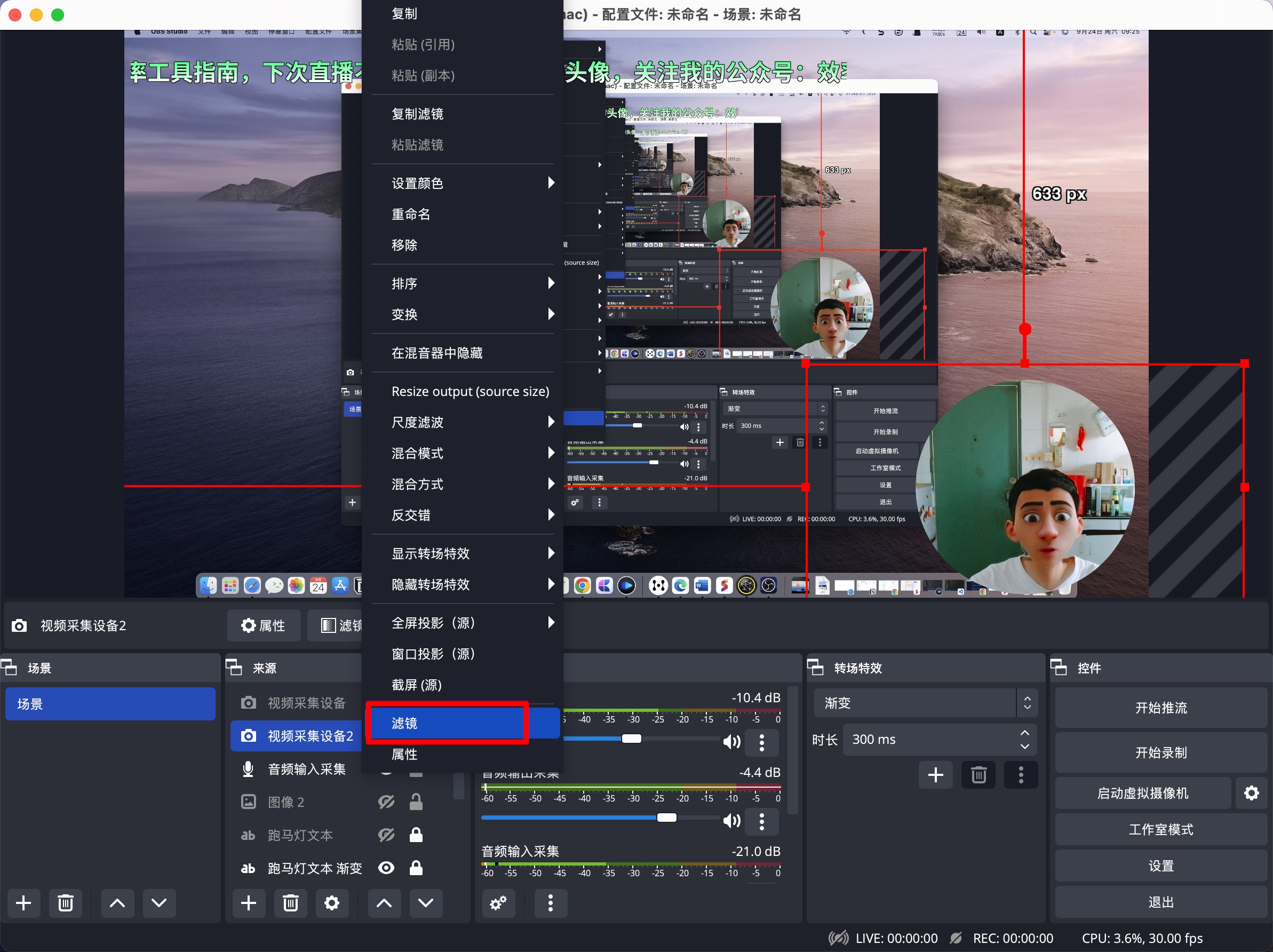
来到滤镜面板,点击左下角的加号 + ,选择「图像掩码/混合」。
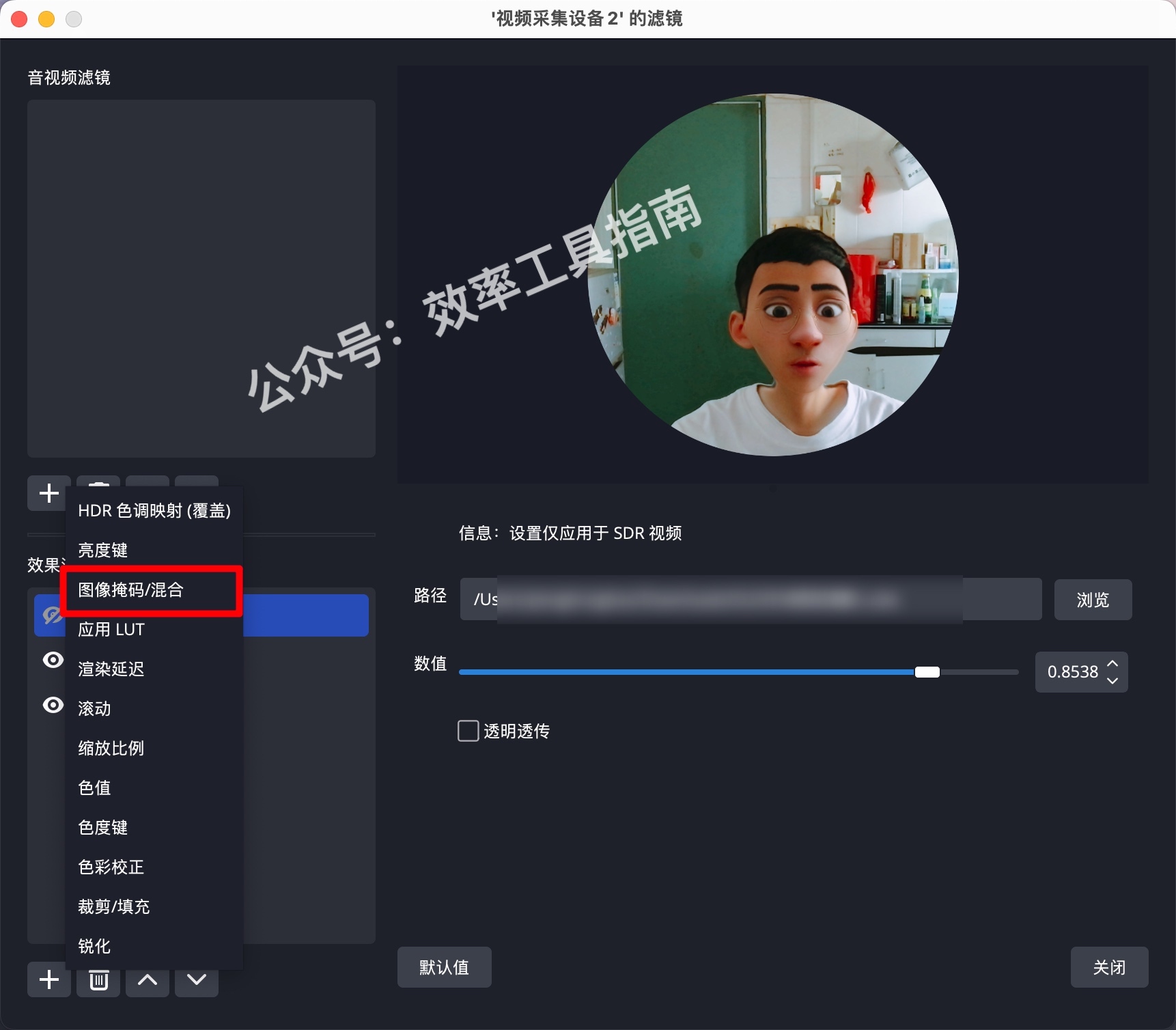
添加图像掩码/混合滤镜后,来看滤镜右侧的选项,这里要配置 2 个选项:
- 类型:更改为 Alpha 蒙版(Alpha 通道)
- 路径:打开我们刚在 PS 中导出的 PNG 圆形图片
这样配置之后,就能在上方的窗口实时看到,原本矩形的画面变成了圆形。
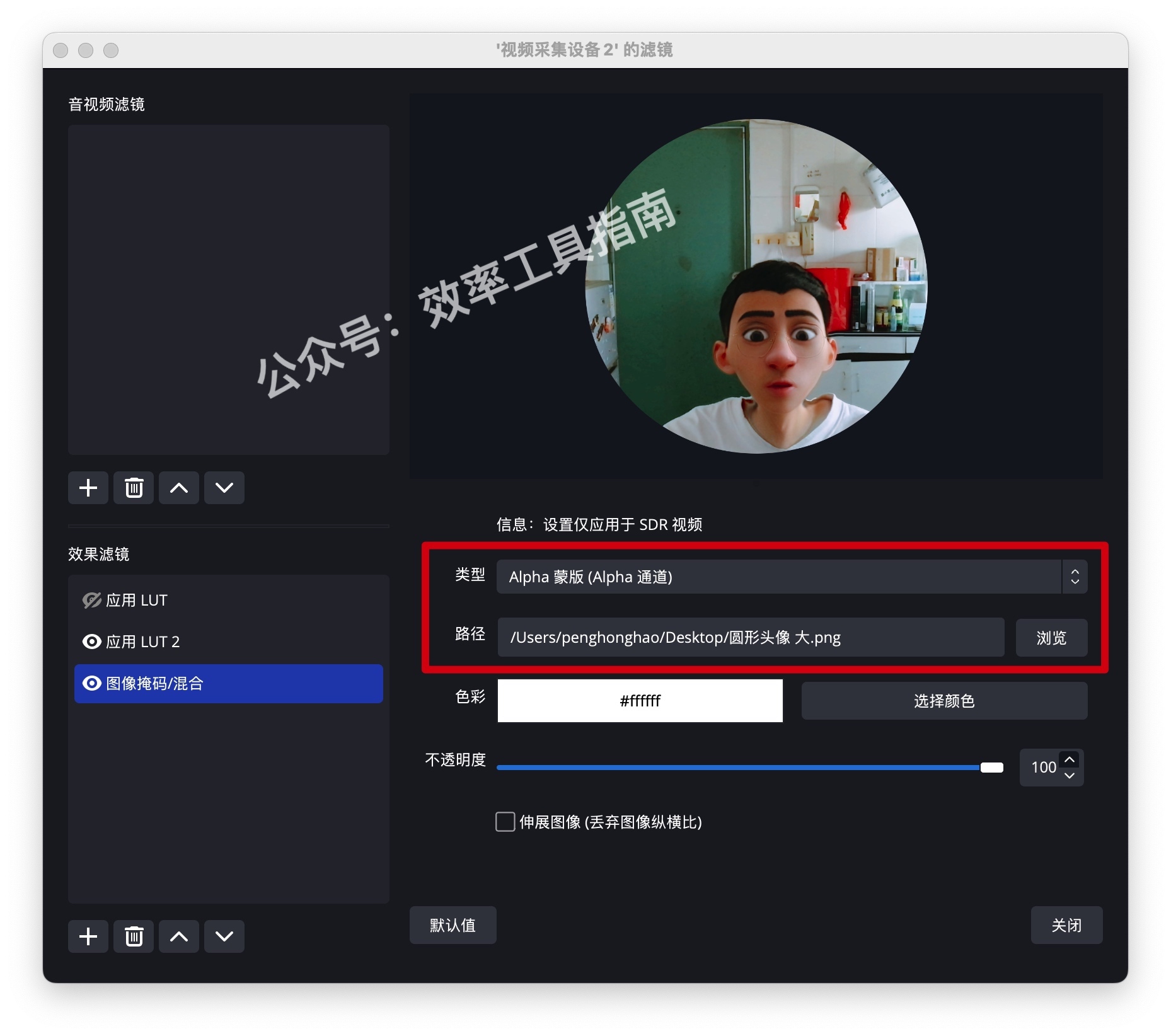
关闭滤镜设置面板,回到最外面,在选中视频采集设备图层的情况下,拖拽移动图层任意一个顶点(锚点),可以自由缩放圆形头像的大小。

给摄像头捕获的人脸添加 LUT 滤镜
说完添加圆形头像的小技巧,再来分享另外一个让自己出镜直播或录屏时显得更好看的小技巧:
先上对比图,上面的圆形人像是用了滤镜后的效果,下面的是电脑摄像头默认捕获的画面,看起来差别还是非常大吧。
即便是大白天,在光线不足的情况下,电脑摄像头捕获的画面还是不忍直视。。。

要想改善摄像头的画面效果,还是要打开视频采集设备图层的滤镜面板,点击左下角的加号 + ,添加「应用 LUT」。
这里的 LUT 是 Look Up Table 的缩写,直译就是「检查表」的意思,我们可以简单粗暴地把它理解为滤镜,既可以用在静态图片,也可以用在动态的视频上,尤其在视频剪辑中会经常用到。
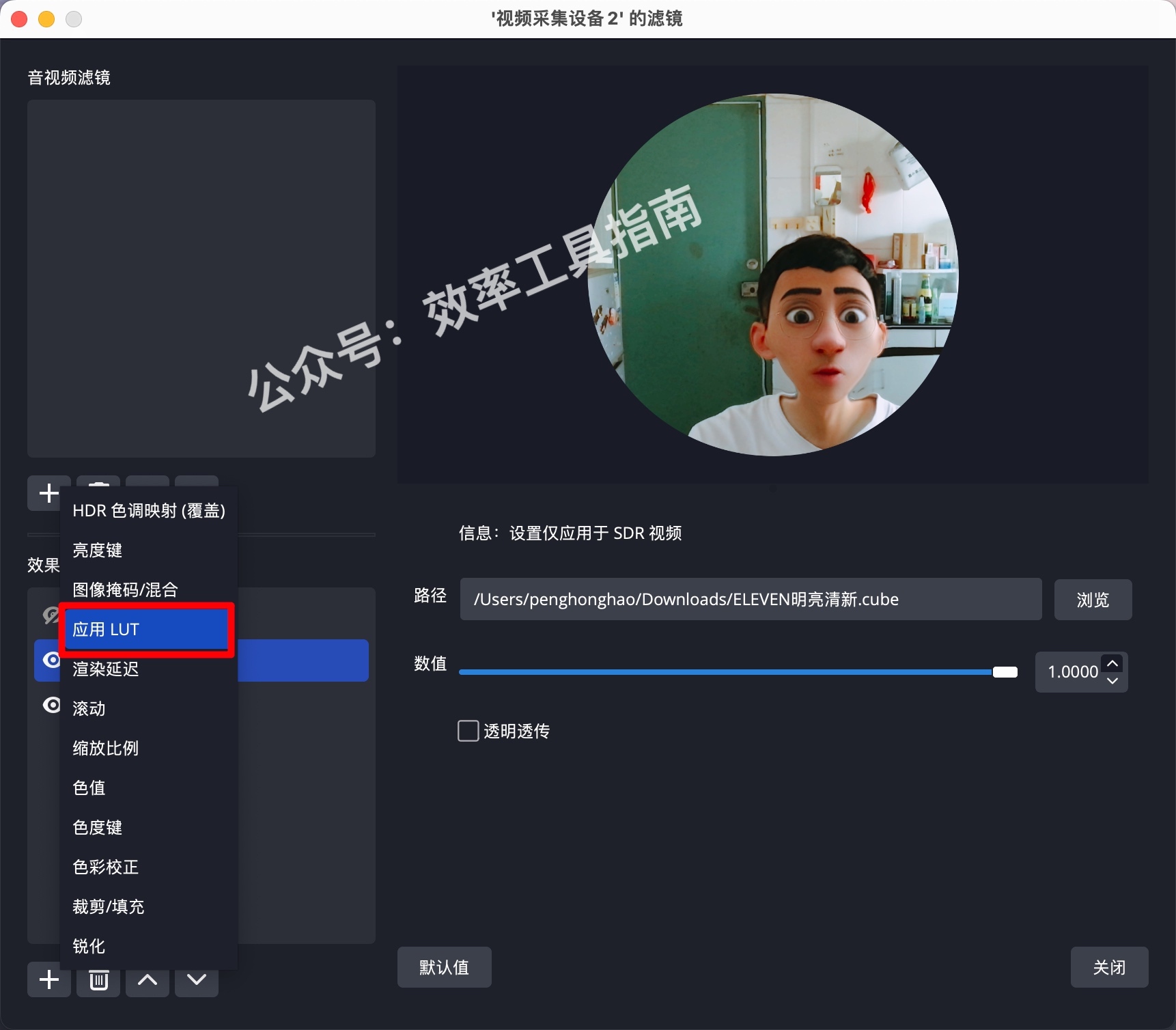
在 OBS 中应用 LUT 也非常简单,只需要先从网上下载一些 LUT 文件,格式为 .cube,接着点击下方路径选项右侧的「浏览」,在 OBS 载入 LUT 文件即可。
下方的「数值」选项,可以调整 LUT 的强度,默认为 1,如果觉得 LUT 的效果太「过」、以至于显得不真实,可以适当降低数值的大小,且当数值为 0,就相当于没有添加 LUT。
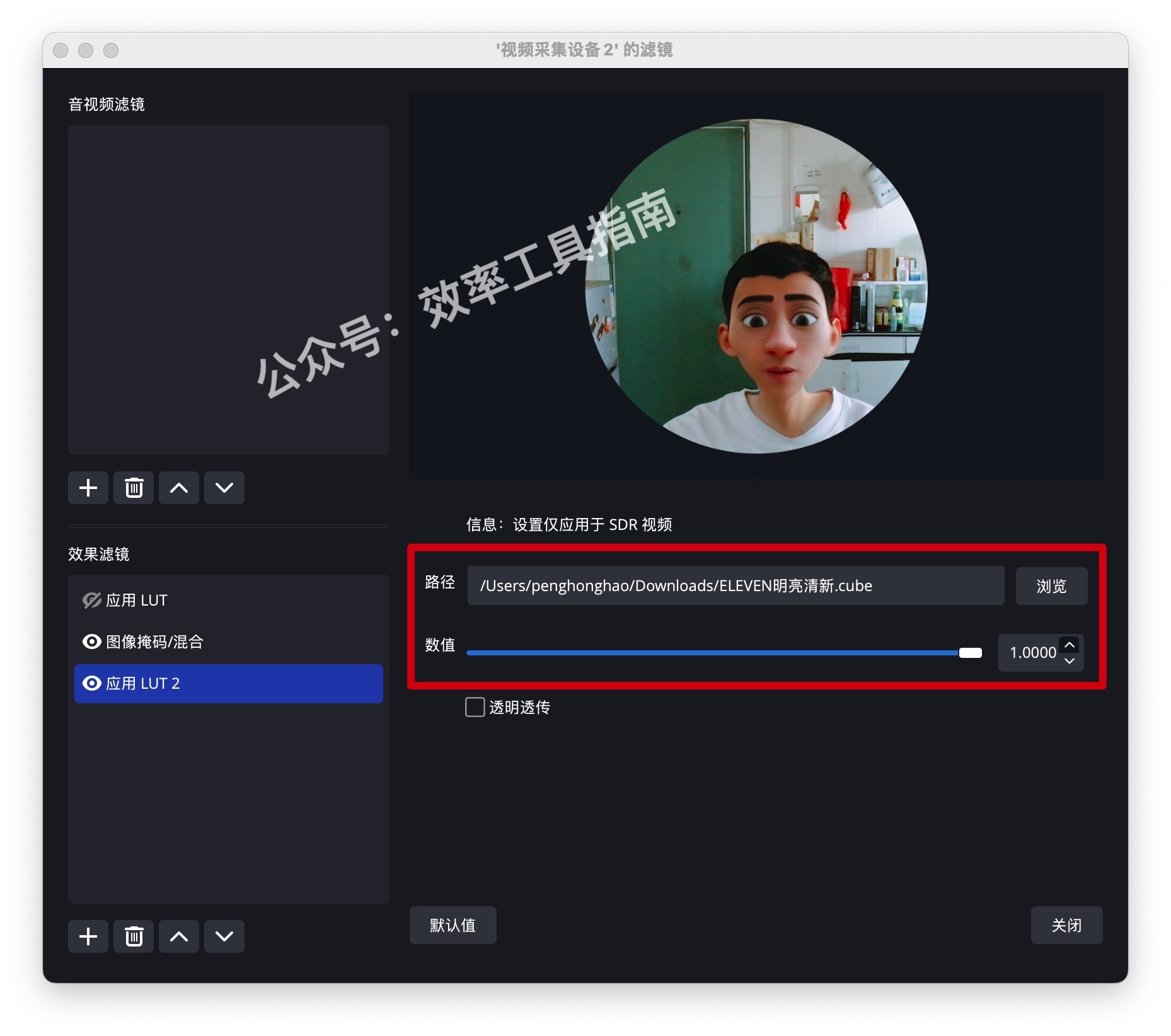
这里就不分享上面截图中用到的 LUT 文件了,有需要的朋友可以自行上网搜索。
我发布过的 OBS 相关的内容汇总:
吃灰已久的相机,怎么用于视频号直播?
边录屏边看音乐歌词,录屏软件 OBS 的这个用法真的绝了
比收费软件还良心的免费软件,长啥样?| 录屏软件 OBS
如何在 B 站搞一场直播?选这款开源免费软件就对了。
视频:微信视频号竖屏直播保姆级教程【OBS推流】
视频:电脑录屏还能真人出镜,这个开源免费的软件值得推荐 | OBS
扫码加入我在知识星球上创建的社群「效率工具指南」
如果你觉得本文帮到了你,想支持我做得更好,欢迎戳下方图片,加入我的知识星球。
关于社群「效率工具指南」的介绍,可以查看我在语雀文档上发布的文档:知识星球「效率工具指南」简介

欢迎关注
以上,就是本次想和你分享的内容,希望能够对你有一点帮助。

本博客所有文章除特别声明外,均采用 CC BY-SA 4.0 协议 ,转载请注明出处!