如何将视频压缩到指定的大小?
本文首发于微信公众号「效率工具指南」
文/彭宏豪
Hello 各位好,我是小豪。
今天这篇文章,想来聊一下视频压缩这个话题。
如果只是单纯选择一款视频压缩工具,可以选择的压缩工具非常多:
- Windows:小丸工具箱
- Mac:Permute(付费软件,与 Mac 上非常出名的下载工具 Downie 来自一家公司)
- Window/Mac:Handbrake、Quick Cut
关于 Quick Cut 的详细介绍,可以查看我之前发布在 B 站上的一期视频
做视频必备!多功能工具箱,解决90%视频剪辑难题【Quick Cut】
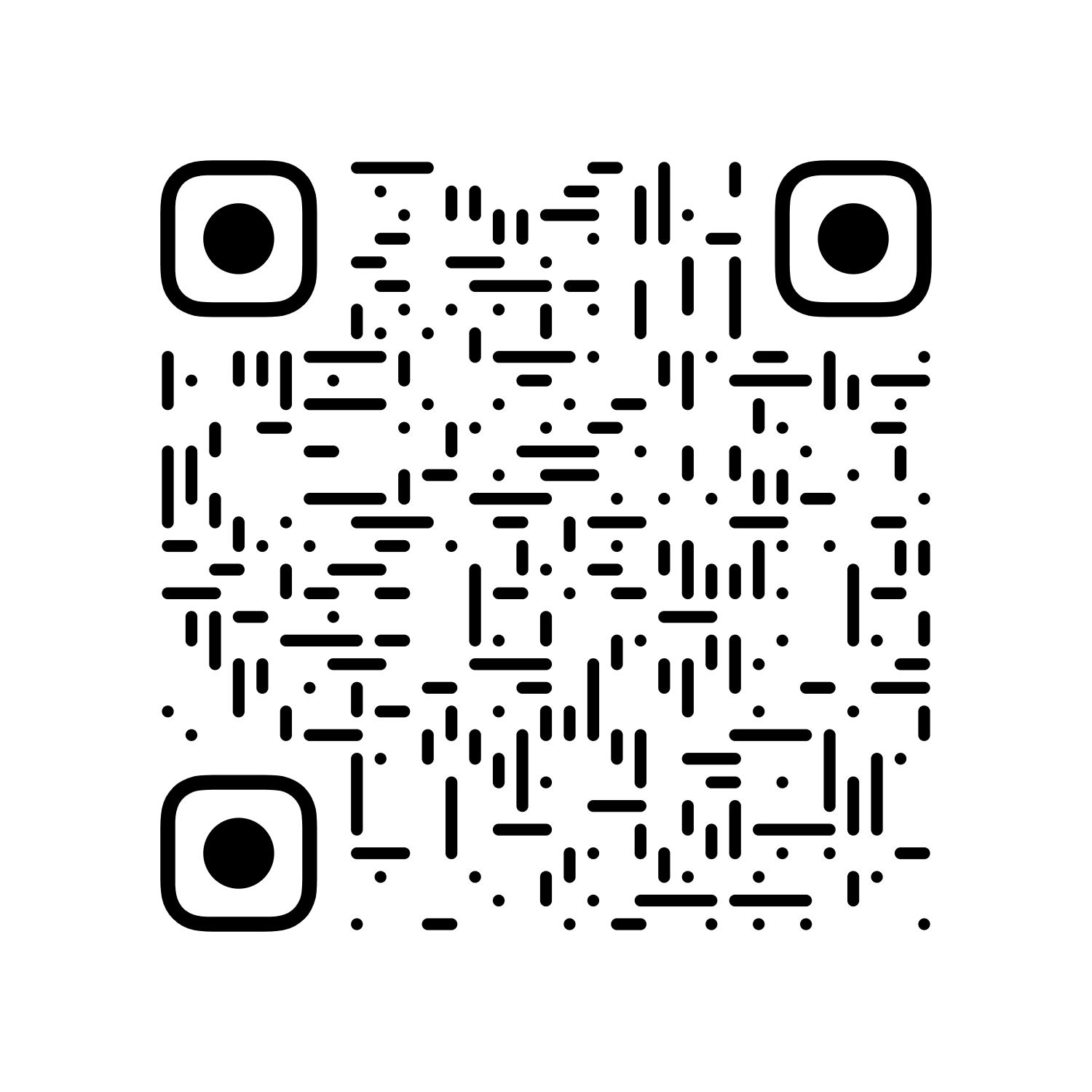
除了视频压缩工具的选择,有时还会遇到一些比较小众的需求,例如将视频压缩到不超过 20 MB。
当然,对于不同的人或不同的场景,这里的 20 MB 可能要换成 10 MB,或者换成 50 MB,将不同的需求进行一般化,就得到了今天这篇文章的主题:
如何将视频压缩到指定的体积大小?
对于这个问题,最简单的方法,就是找一个在开始压缩视频之前,可以提前得知压缩后视频体积大小的压缩工具。
这里想推荐一个由国内厂商开发的多功能视频处理工具——万兴优转。
这个工具用起来也非常简单:
点击左侧栏的「视频压缩」,将想要压缩的视频拖拽到软件窗口中,点击右侧的「设置」按钮,在弹出的面板,拖动中间可自由滑动的图标,就能自定义视频的压缩强度,随之你就能在「文件大小」直接地看到压缩后的视频体积。
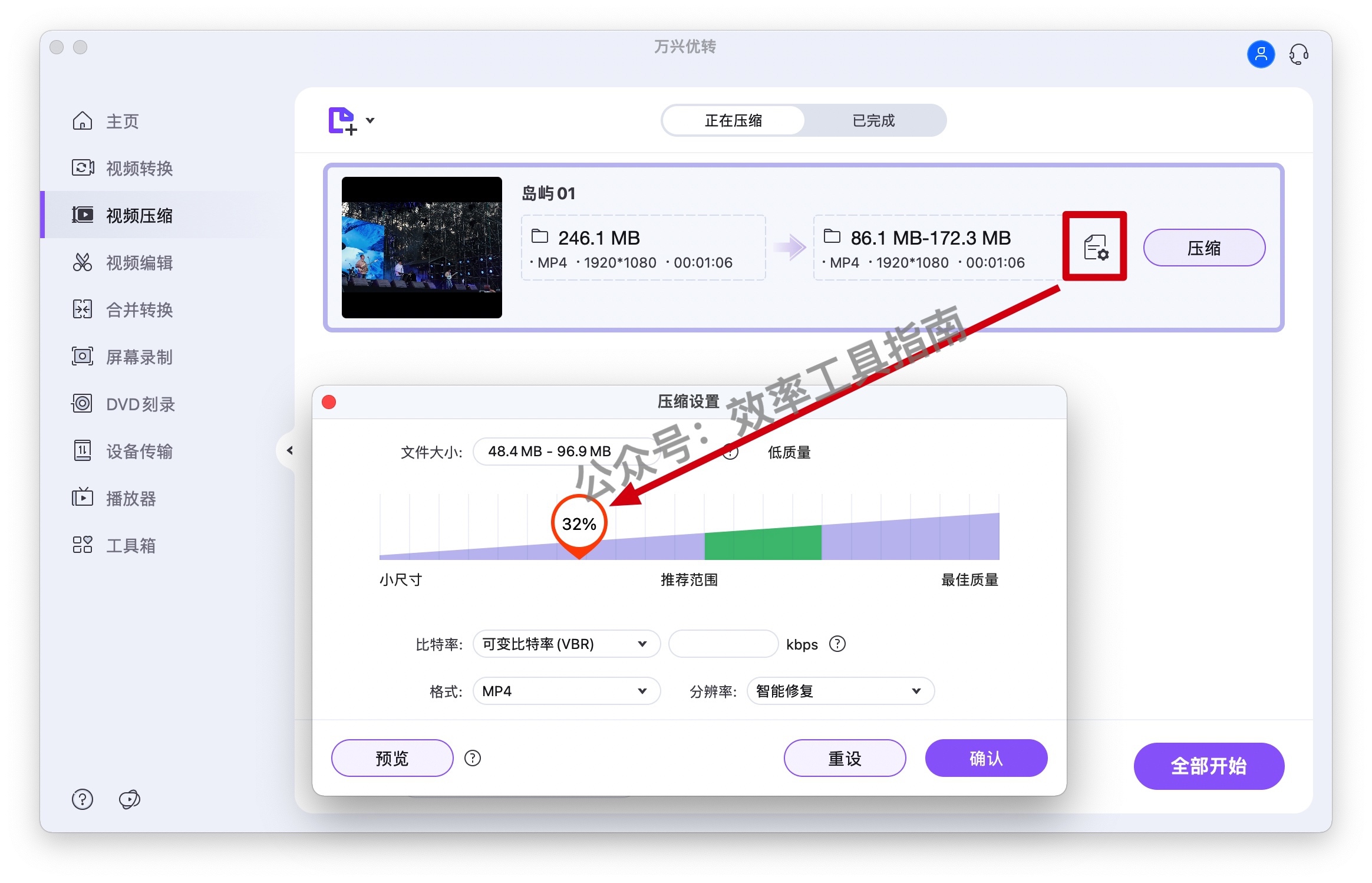
压缩后的视频体积大小之所以有个范围,而不是某个确定的值,是因为软件默认选择了「可变比特率」,这里的比特率其实就是通常所说的「视频码率」。
可变比特率的优点在于,它会根据视频帧画面的复杂程度,比较智能地匹配相应的码率,直白地理解就是:当视频画面比较复杂时,就会分配多一些的码率,而对于帧画面比较简单的情况,相应地码率就会降低。
因此,选择了可变比特率的情况下,在软件还没正式开始压缩前,只能根据比特率的上限和下限,得到一个大概的视频体积,就呈现为我们在下图看到的 48.4 MB 和 96.9 MB 这两个临界值。
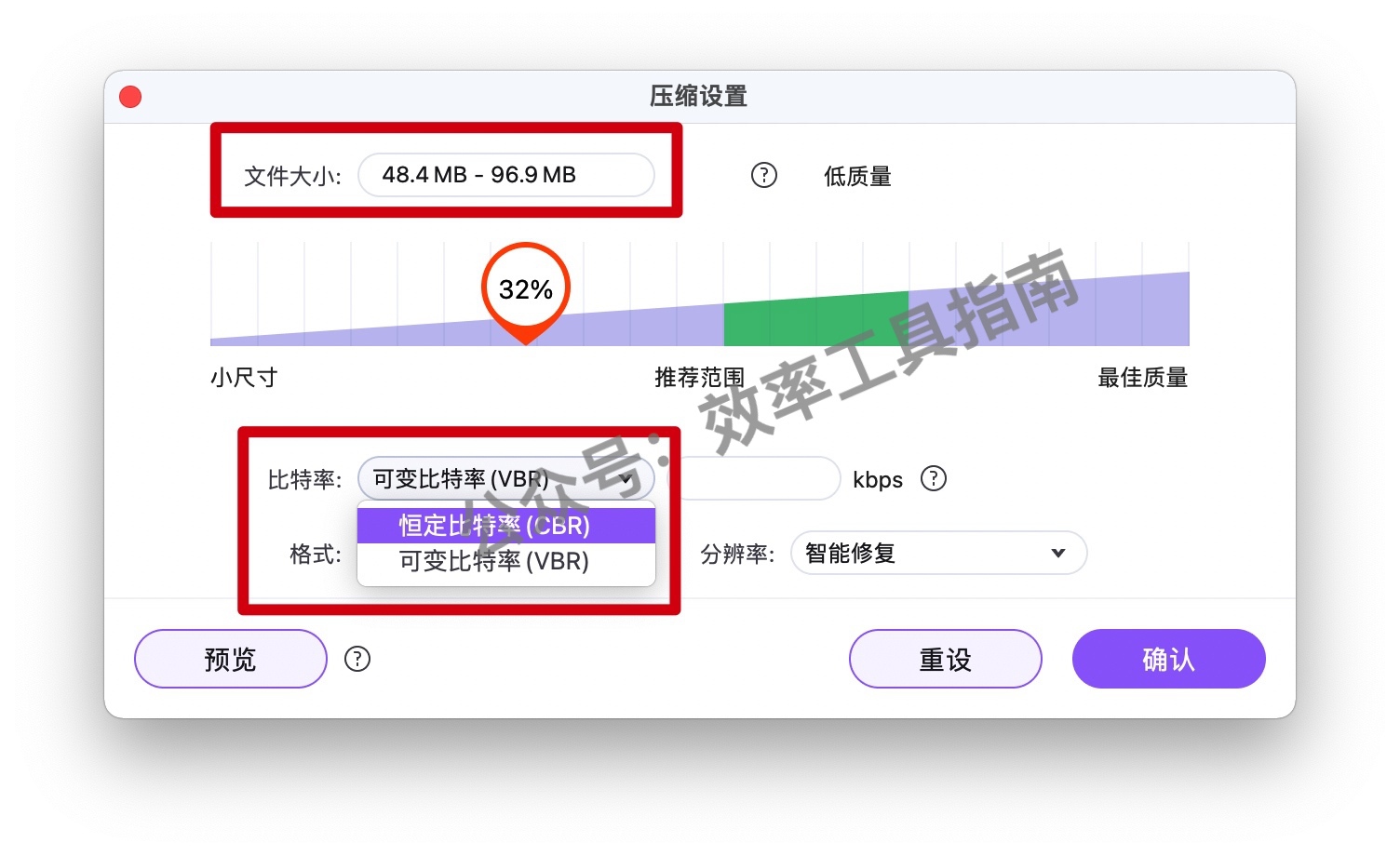
可变比特率或者可变码率,我觉得叫做「动态码率」可能更直观,也更好理解。
而如果我们把软件中的「可变比特率」更改为「恒定比特率」,压缩后的视频预估体积就是确定的,不存在前面有一个范围值的情况。
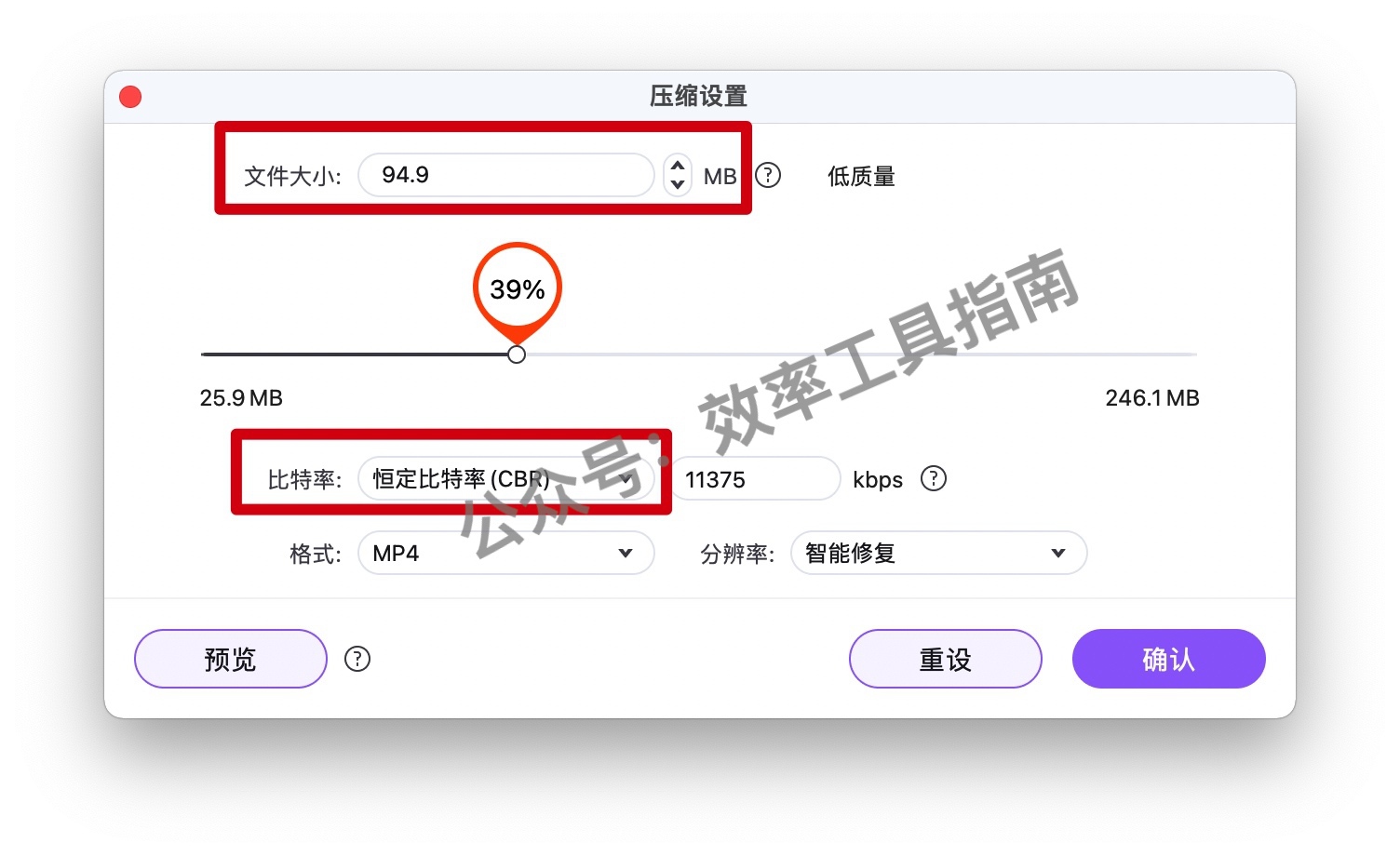
当你选择了恒定比特率,就意味着压缩后每个帧画面的比特率都是一致的,这样有可能会出现一种情况:
当视频中含有一些比较复杂的画面,例如烟雾、灰尘、粒子动效等,画面的画质表现就会非常差。
好的,到这里就讲请了「如何将视频压缩到指定大小」的问题。
更多关于视频码率、视频压缩、视频封装格式等知识,如果你感兴趣的话,可以前往去 B 站查看「影视飓风」发布的相关视频。
需要说明的是,万兴优转虽然是一款可以免费下载的软件,但其中的不少功能也会存在限制,需要开通会员后用起来才比较舒服。
由于我已经有了会员,就没有去对比免费版与付费版的差别,有需要的朋友自行比对吧。
最后的最后,如果你不想花钱购买这款软件的会员,也还有一个方法,可以提前预估视频压缩后的体积大小,具体是如何做到的,我的一篇老文章里写过了:
扫码加入我在知识星球上创建的社群「效率工具指南」
如果你觉得本文帮到了你,想支持我做得更好,欢迎戳下方图片,加入我的知识星球。
关于社群「效率工具指南」的介绍,可以查看我在语雀文档上发布的文档:知识星球「效率工具指南」简介

欢迎关注
以上,就是本次想和你分享的内容,希望能够对你有一点帮助。

本博客所有文章除特别声明外,均采用 CC BY-SA 4.0 协议 ,转载请注明出处!