又一款VSCode神级插件Marp,用Markdown来做PPT【效率工具指南】
本文首发于我的 Newsletter「效率工具指南」,欢迎订阅。
Hello 各位好,我是小豪。
今天这篇文章,想来介绍一款很久之前在一个视频中看到的工具——Marp,正如文章标题写的那样,这是一款基于 Markdown 来做 PPT 的工具。
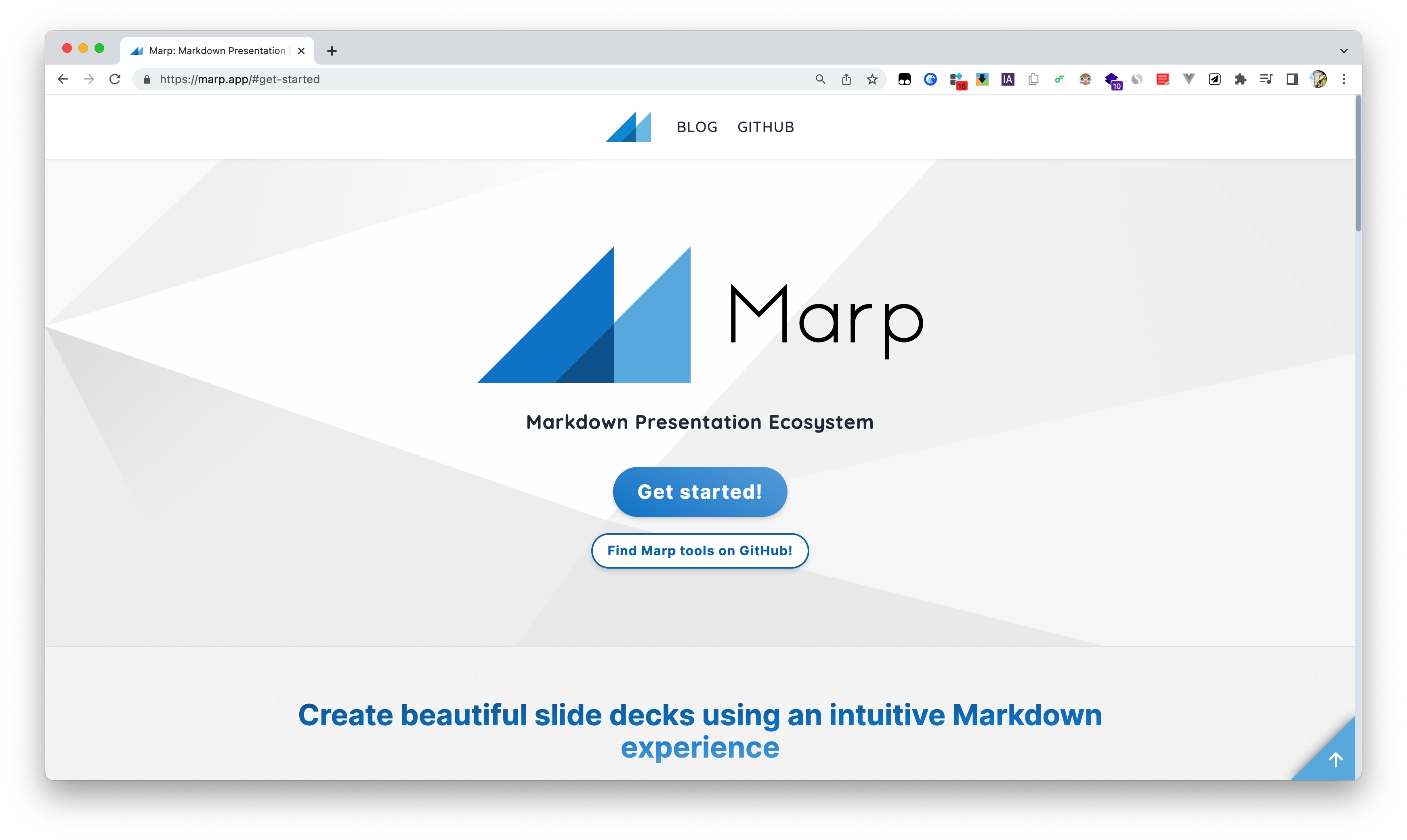
Marp 官网:
https://marp.app/
我最初是在 doyoudo 创始人 @展哥 的前端视频中看到这款工具的,左侧是 Markdown 语法,右侧是渲染得到的幻灯片。
因为对这款工具比较感兴趣,我也注意到了软件左上角的名称,就把软件名记到了「幕布」里,想着有一天买了 Mac 也要试一下这款软件。

然后就一直被我遗忘到了现在,但实际情况是,这款软件也能在 Windows 或 Linux 系统上使用,并不局限于 macOS 系统。
今天要介绍的是 Marp 推出的 VS Code 插件——Marp for VS Code,在 VS Code 安装了这个插件后,意味着我们也可用 VS Code 来制作幻灯片了。
说到这,不得不再次感慨 VS Code 的强大——除了不能生孩子,啥都能做。
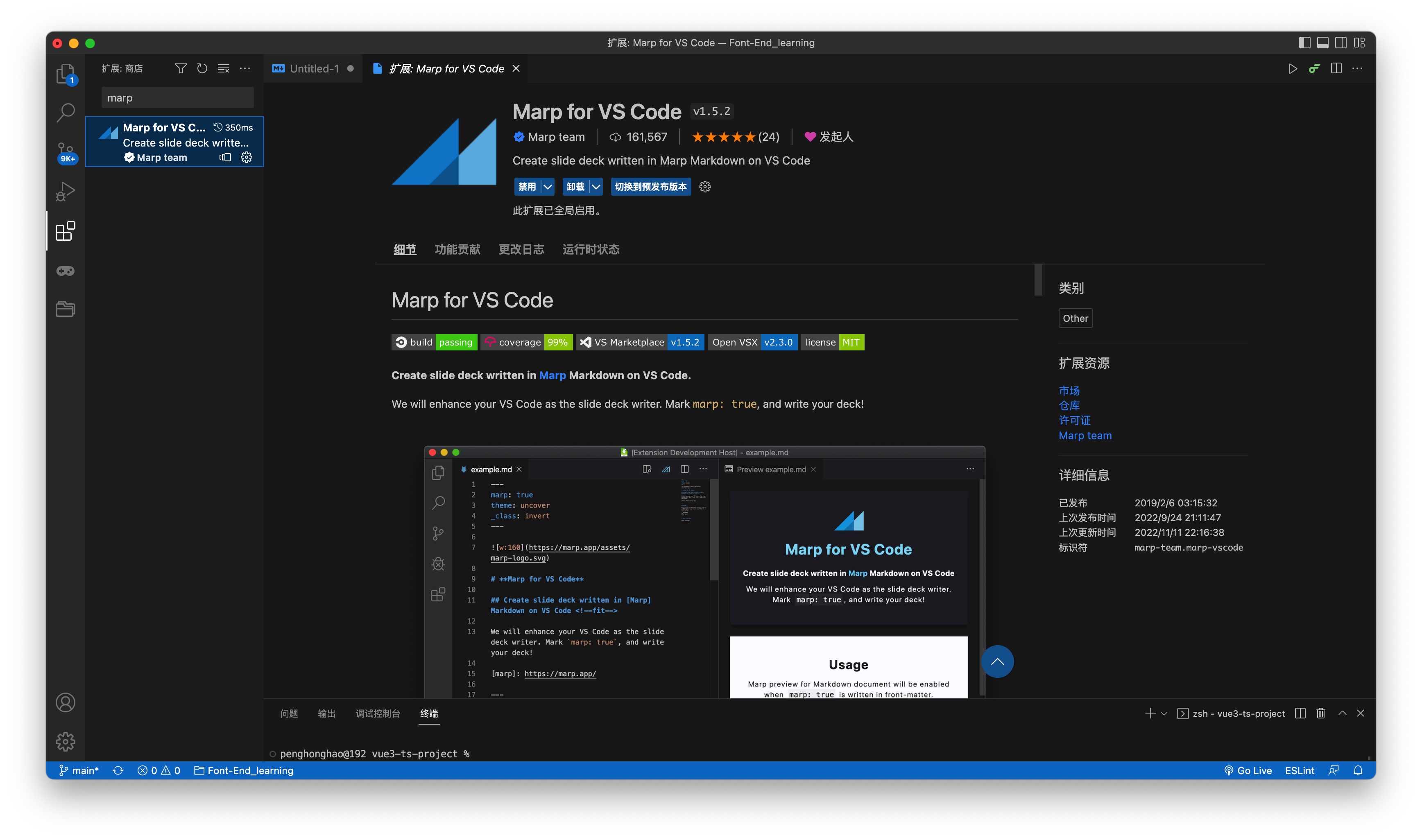
安装了 Marp for VS Code 插件后,不需要任何配置,就能直接做 PPT。
点击 VS Code「文件」选项卡,选择「新建文件」,在弹出的面板,文件类型选择 Marp Markdown。

选择 Marp Markdown 文件后,会新建一个下图的文件,开头有一个配置选项 marp: true,表示使用 Marp 来创建 PPT。

点击文件右上角的「预览」按钮,就可以在右侧看到第一个幻灯片页面。
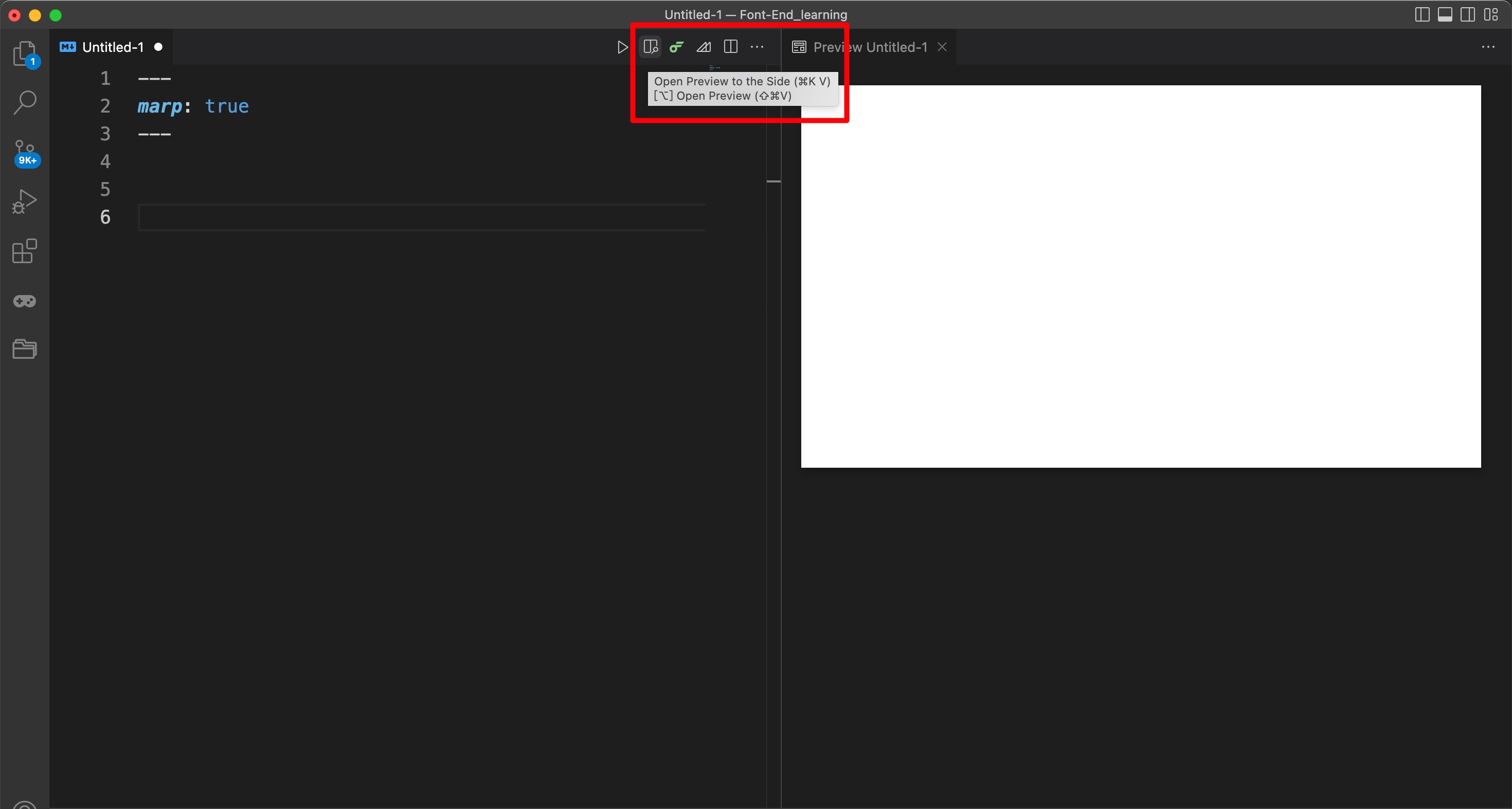
上面空空如也,接下来就轮到我们用 Markdown 语法大展身手了:
对于熟悉 Markdown 的朋友不用多说,就像是写文章一样来写 PPT。
如果想要创建第二个页面,只要在末尾添加 3 个短横线 -,下方就会多出一张新的幻灯片。

不过,如果我们想要在幻灯片中插入图片,就会略微麻烦一些。
直接插入的本地图片,渲染后会显示为丢失,解决的方法是先将本地图片上传到网上(图床),再粘贴图片链接🔗,图片才能正常显示。
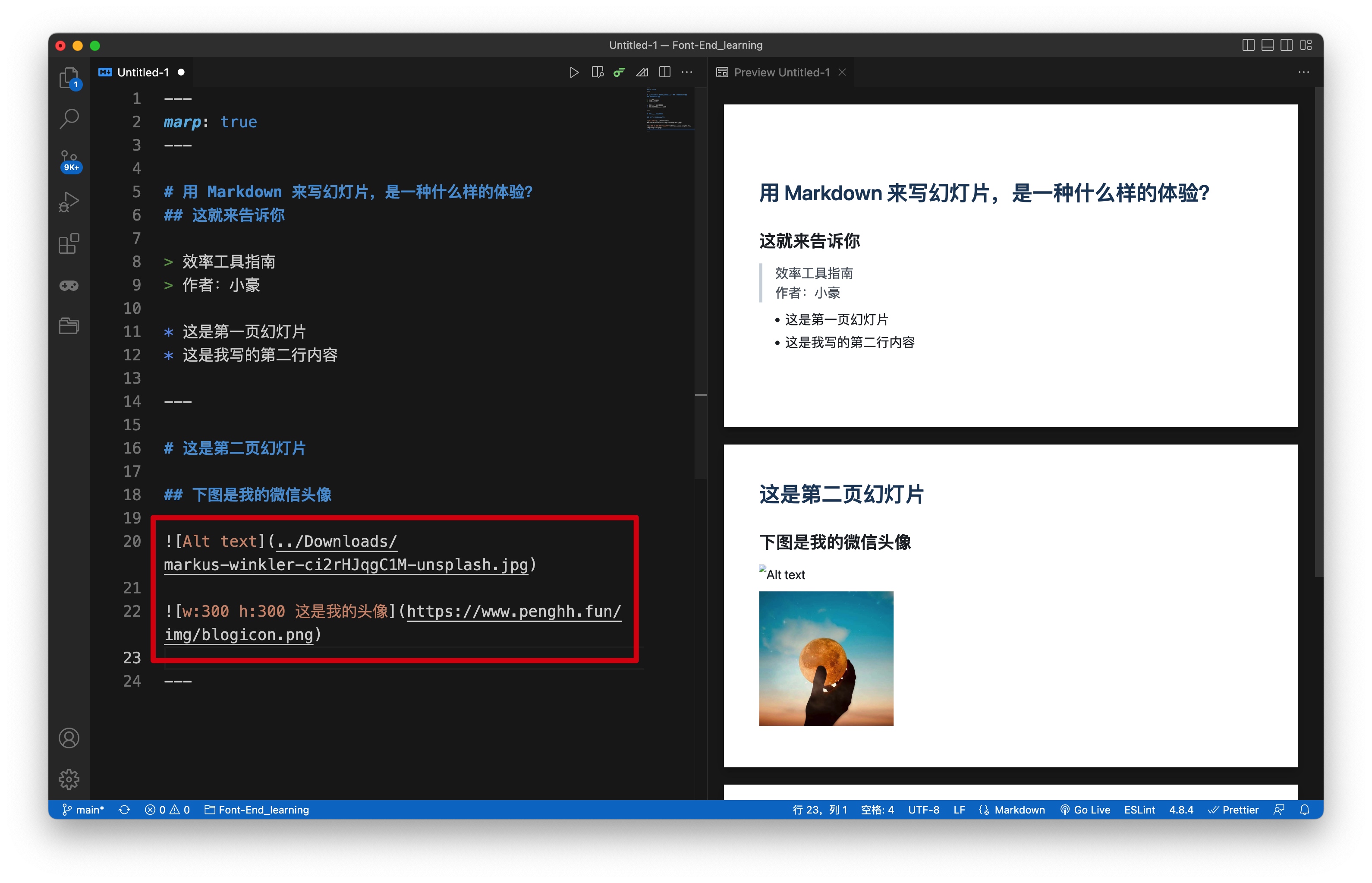
插入的图片会显示为原始的大小,如果图片比较大,会占据整个幻灯片页面,影响其他内容的展示。
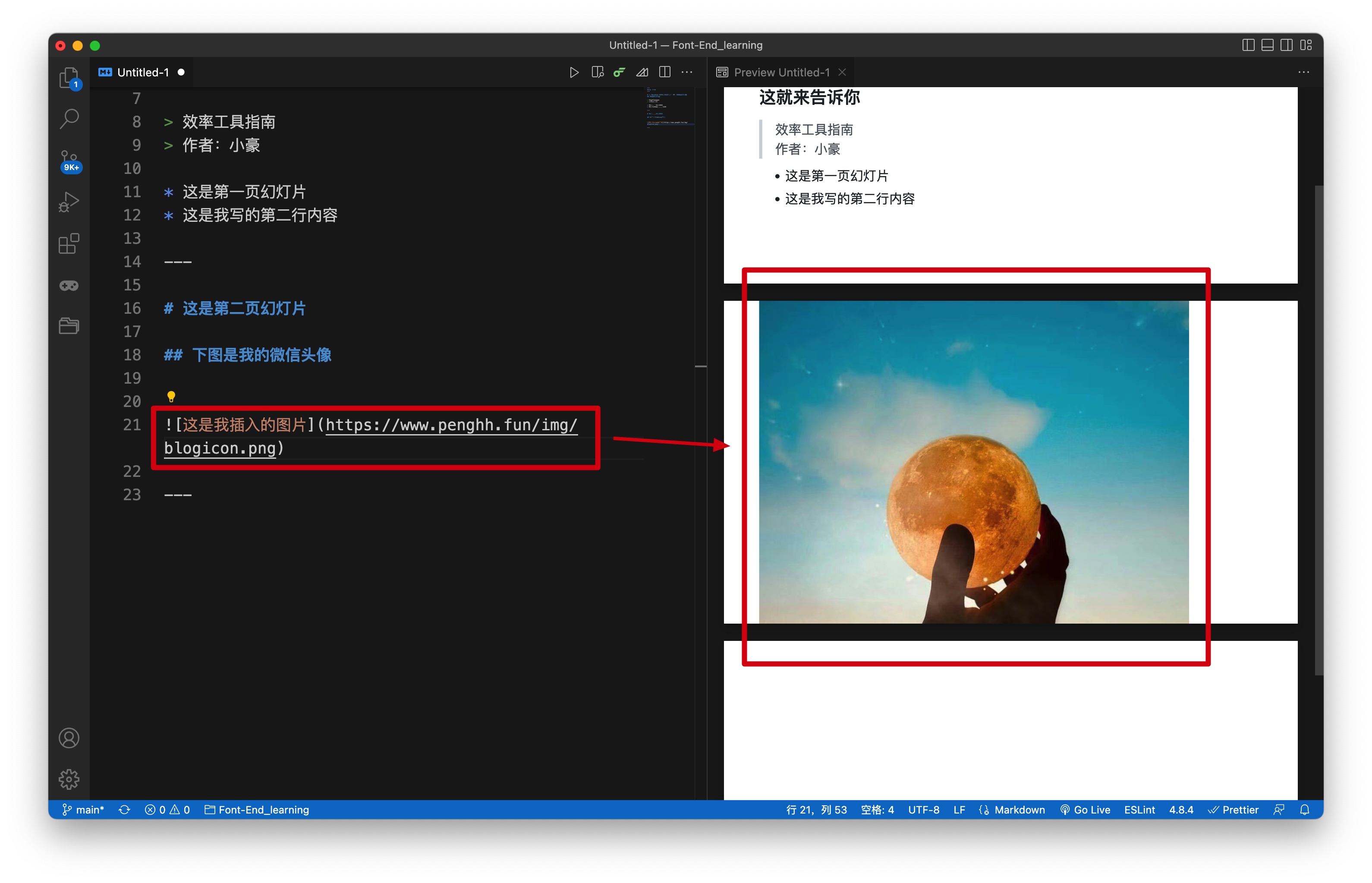
要想解决这个问题,只需要在 Markdown 图片名称的位置,配置一下图片的宽度或高度:
w:300 h:300
这里的 w 和 h 分别是 width 和 height 的缩写,注意 w 和 h 必须是小写。

更改全局主题
Marp 渲染得到的幻灯片默认为白底蓝/黑字,如果你不喜欢默认的样式,可以在 Markdown 文件的开头,更改 theme 字段的值,来更改幻灯片的全局主题。
theme 字段有 3 个值:
- default(默认值,可省略)
- uncover
- gaia
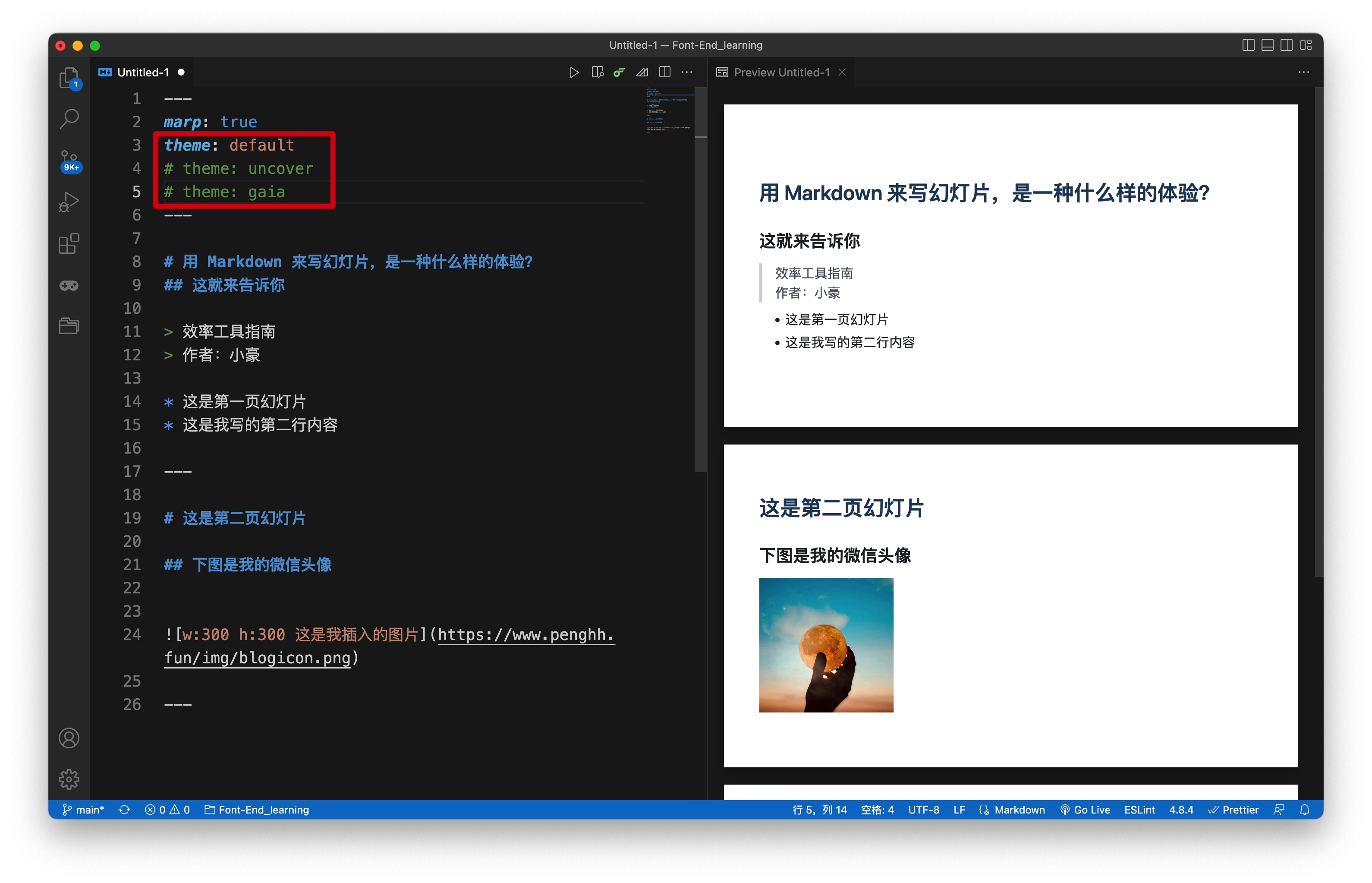
下图是 uncover 主题的效果,所有内容都居中显示,引用内容的样式从竖线变为双引号。
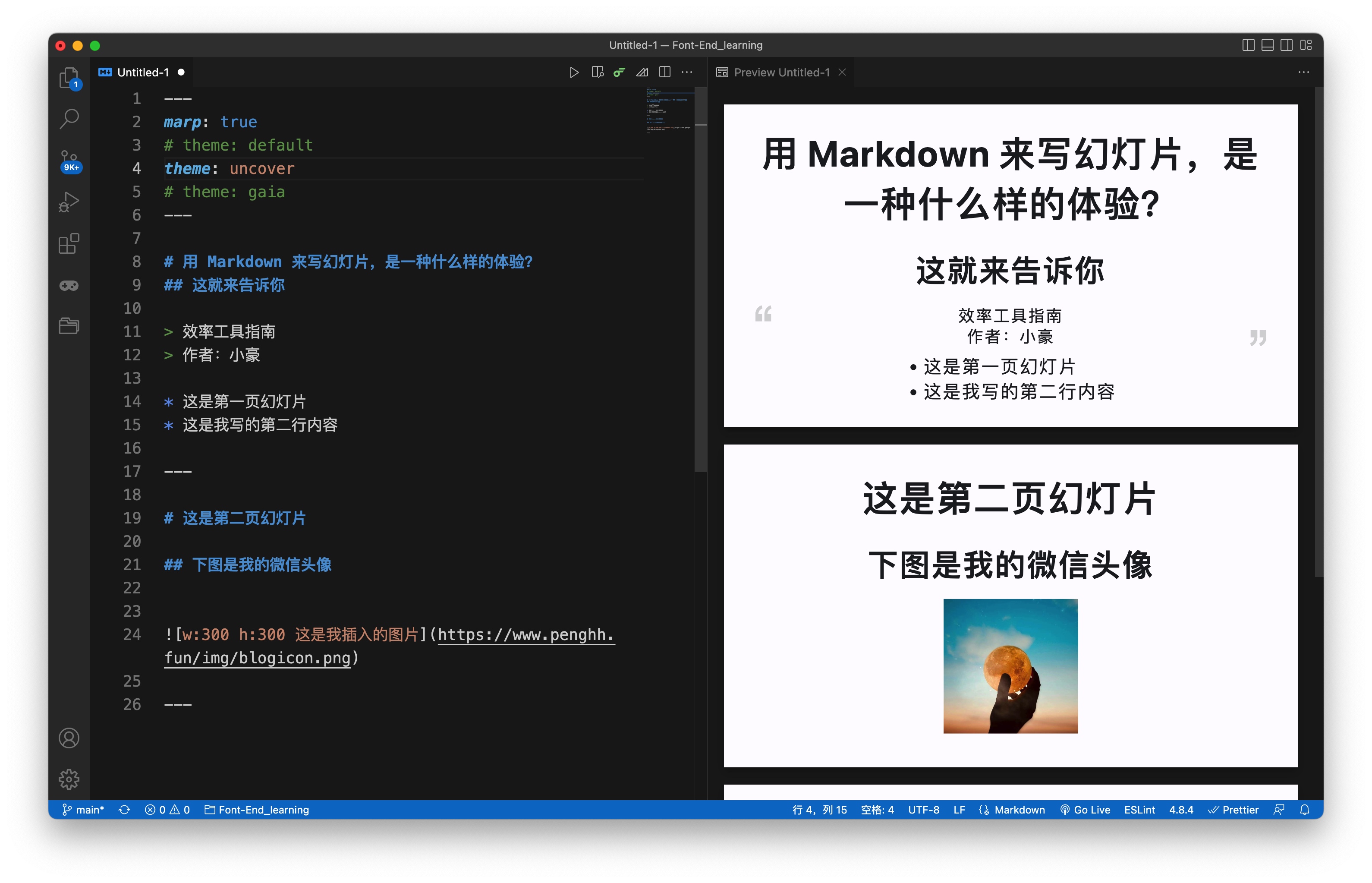
下图是 gaia 主题的效果,白色背景更改为浅黄色,有点像一些阅读类 App 的暖光/护眼模式,但我不确定这种颜色是否真的护眼……

如果想用 gaia 主题浅黄色的背景,但又想像 uncover 主题那样,让内容居中显示,可不可以做到呢?
——Yes!
只要在文件开头的配置中,再添加一个 class 字段,值设置为 lead 即可。
不过最终的效果还是有一点差别,添加了引用和无序列表样式的内容,还是会保持原来的靠左显示。
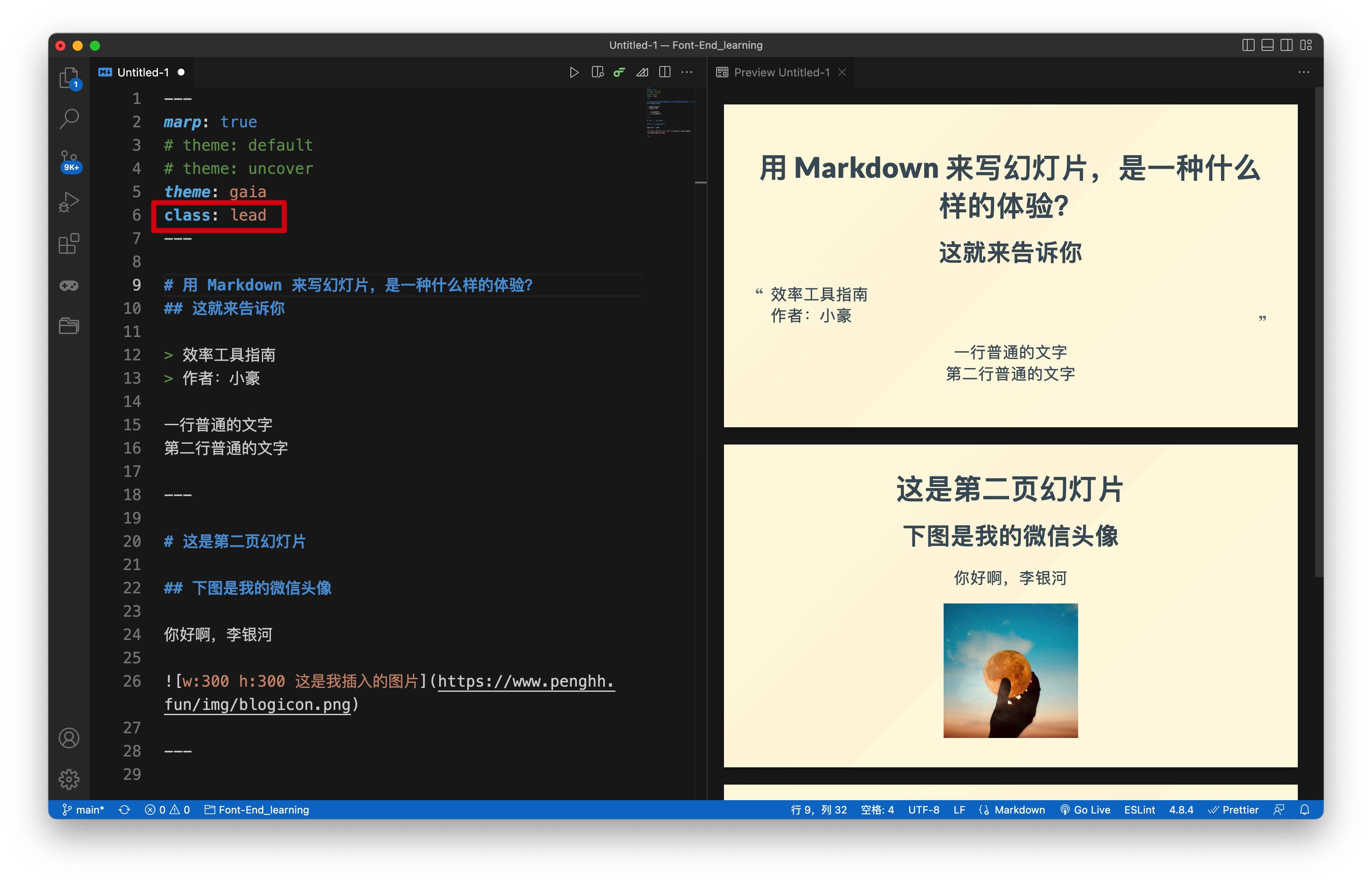
更换单个幻灯片的背景和文字颜色
前面设置的主题,属于全局样式,会影响到所有幻灯片的背景颜色。
如果我们想自定义其中一个或多个页面的颜色,也是可以做到的。
在想要更改幻灯片背景色的页面开头,加上 <!-- _backgroundColor: 颜色--> 字段,就可以更改页面的背景色。
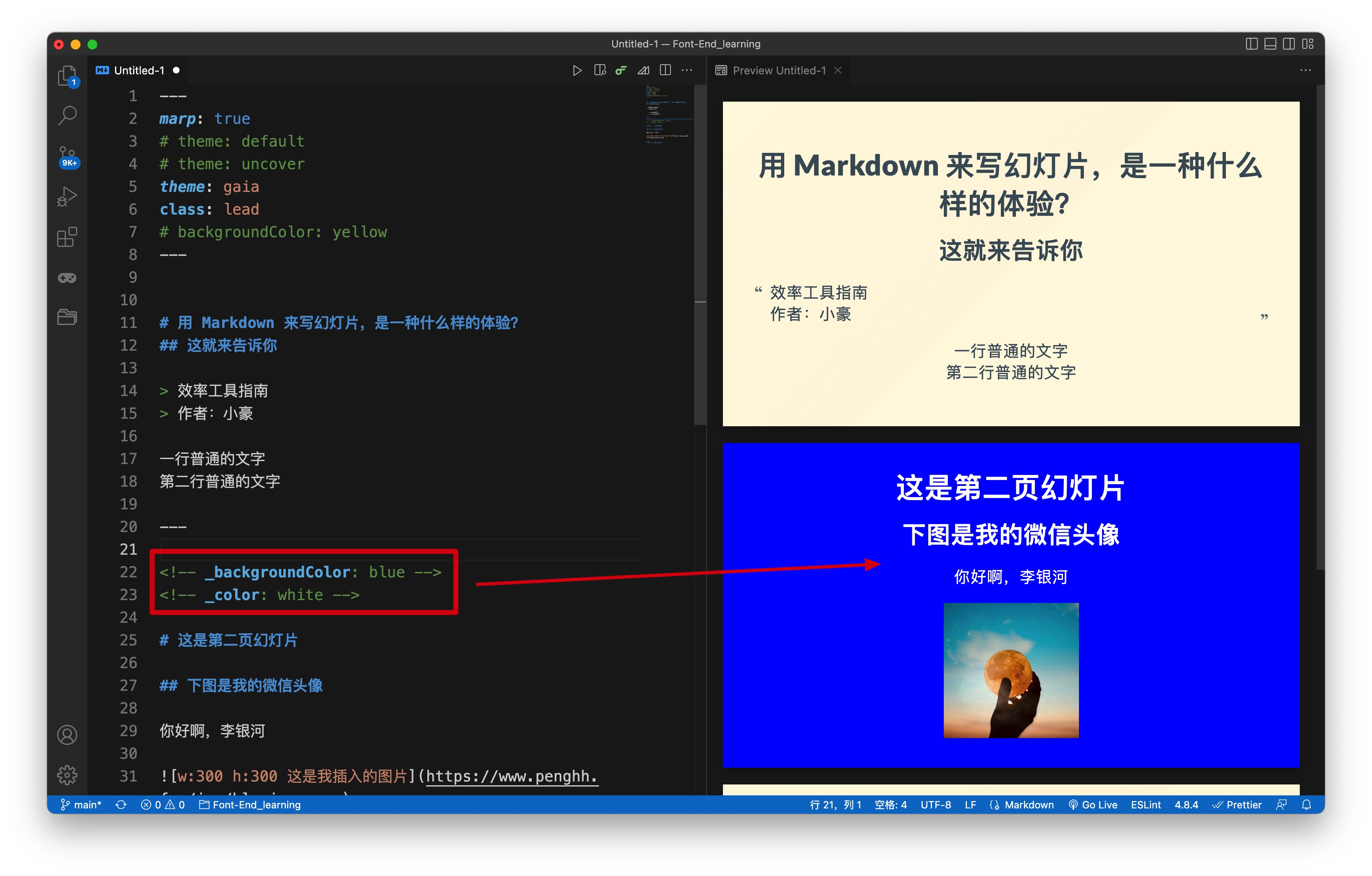
这里的颜色可以是颜色的英文,例如上面的蓝色 blue,也可以是 rgb 值,这有点像是在写 CSS 样式了😂
更换背景色之后,如果新的背景色与文本内容的颜色区分不明显,就会影响到文本内容的正常观看,这时就需要更改文字的颜色啦。
更改文本内容的颜色,需要在下面多配置一个选项 <!-- _color: 颜色-->,就能自定义文本的颜色。

既然可以修改单张幻灯片的背景色,那有些人可能就会想到:可不可以更改所有幻灯片的背景色呢?
也是可以的~只要在文件开头新增一个选项 backgroundColor,就能自定义所有幻灯片的背景色。
当然,页面单独设置的背景色会覆盖掉全局设置的颜色,正如你在下图看到的,即便我们将全局的背景色更改为黄色,第二页还是维持了单独设置的蓝色。
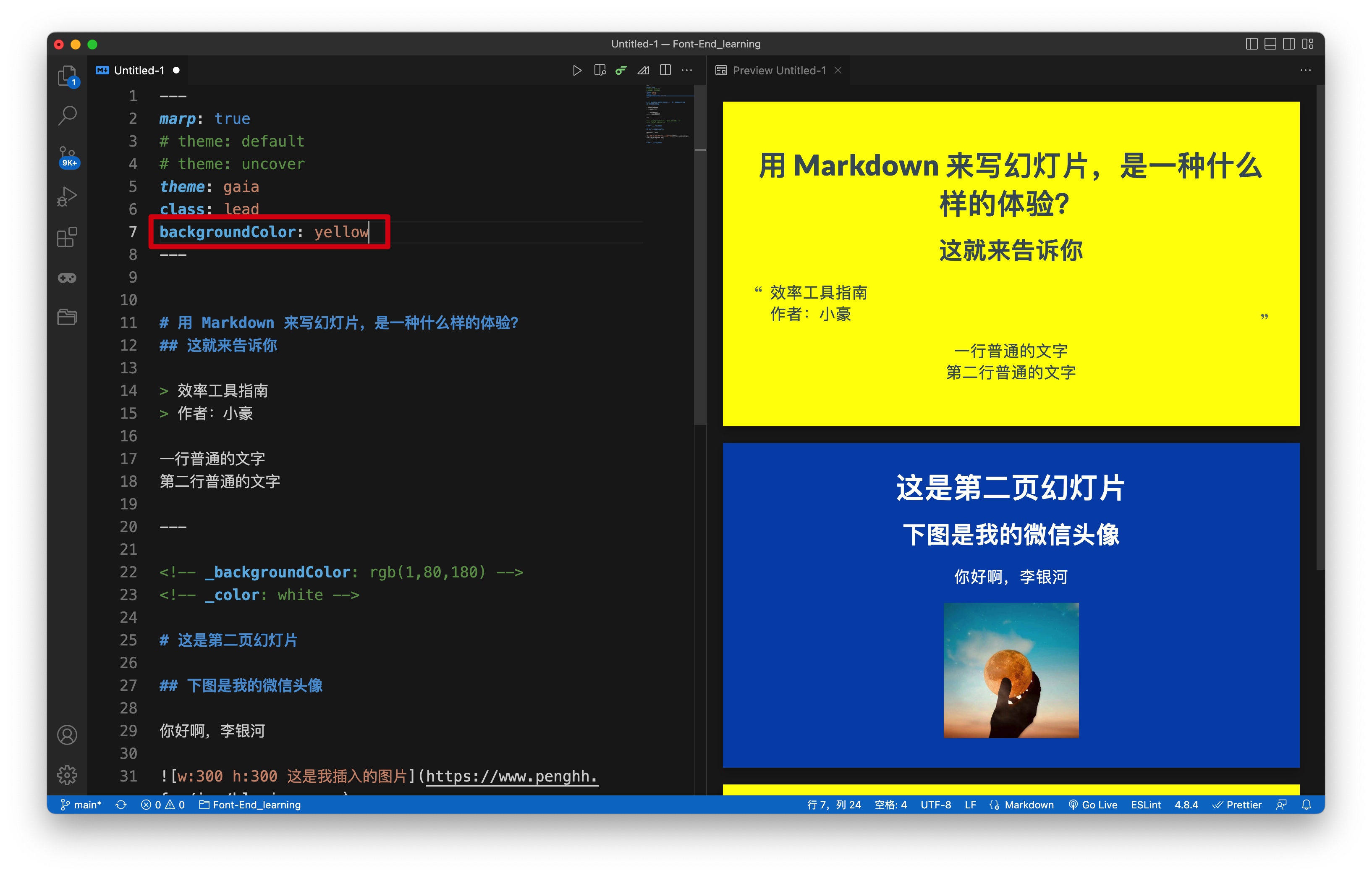
将幻灯片导出为 PDF
最后,无论用 Marp 和 VS Code 来写 PPT 有多么好,最终还是要落回到地面,思考一个问题:如何把你做好的 PPT 分享给其他人?如何让你兼容更多的人或场景呢?
还好 Marp 也为我们考虑到了,支持将渲染得到的 PPT 导出为 PDF 文件。
方法如下:
点击 Marp Markdown 文件右上角的 Marp 图标(三角形图标),在弹出的面板,选择「Export Slide Deck」,就可以将 PPT 导出为 PDF 啦~
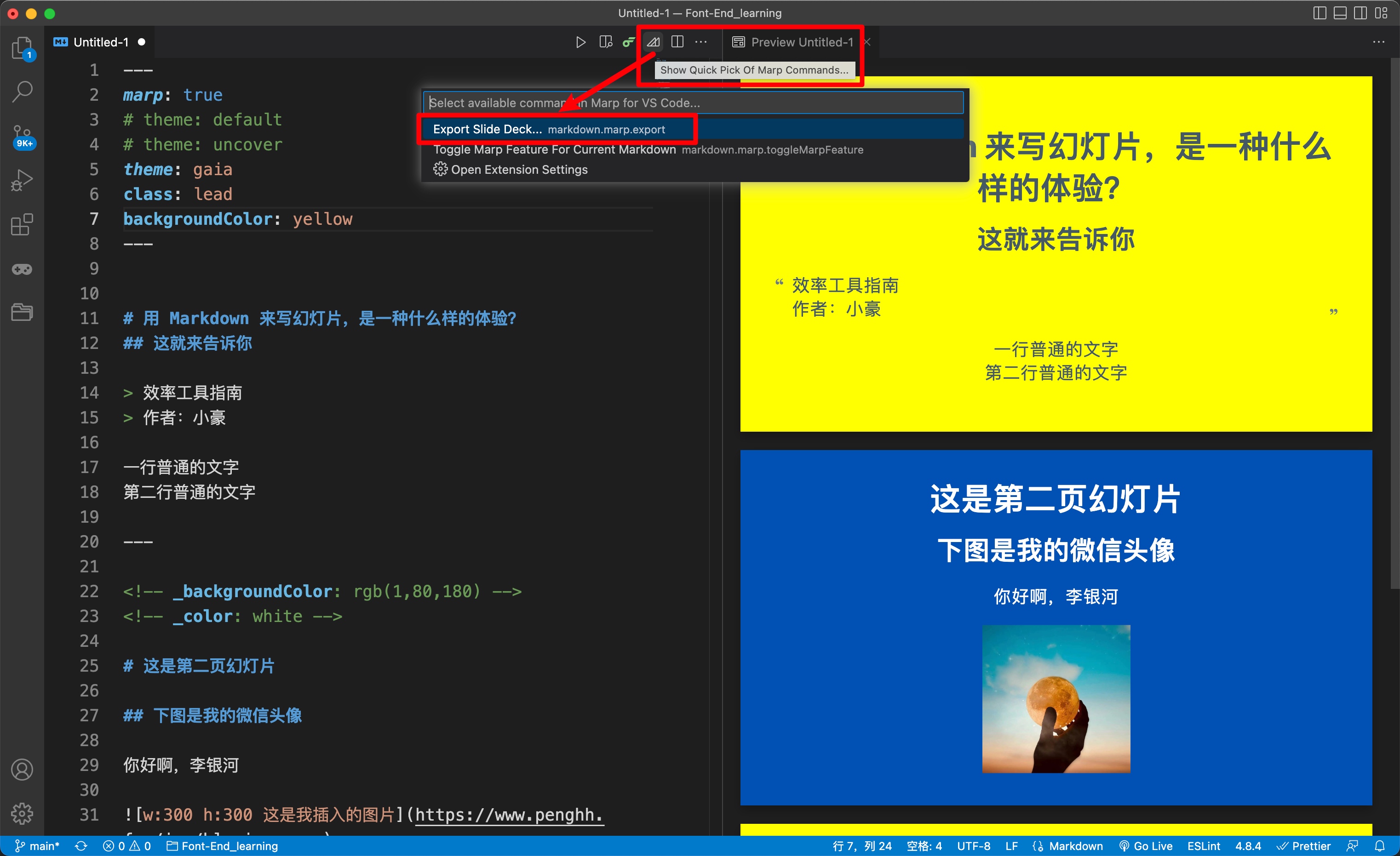
⚠️注意事项
如果你的 VS Code 安装了 Markdown 渲染插件 Markdown Preview Enhanced,需要先将这个插件「禁用」或是「卸载」,转而使用 VS Code 后来集成的 Markdown 预览功能,才能正常看到渲染后的 PPT 页面。

了解更多
基于 Marp 制作 PPT 的基本用法,就介绍到这里啦,如果你想更深入地了解 Marp 的用法,可以查看 连玉君 老师博客上的一篇文章:
用Markdown制作幻灯片-五分钟学会Marp(下篇)-M110b
扫码加入我在知识星球上创建的社群「效率工具指南」
如果你觉得本文帮到了你,想支持我做得更好,欢迎戳下方图片,加入我的知识星球。
关于社群「效率工具指南」的介绍,可以查看我在语雀文档上发布的文档:知识星球「效率工具指南」简介

订阅我在竹白上创建的 Newsletter
如果对你有帮助的话,别忘了点击下方的链接,订阅我的 Newsletter,之后发布了新的内容,就能第一时间收到通知啦~
欢迎关注
以上,就是本次想和你分享的内容,希望能够对你有一点帮助。

本博客所有文章除特别声明外,均采用 CC BY-SA 4.0 协议 ,转载请注明出处!